首先下载好 Awesome Screenshot 后,你首先需要在 Safari 的动作扩展中将其功能启用。
启用 Awesome Screenshot 动作扩展
第一步:下载 Awesome Screenshot 应用程序。
第二步:打开 Safari 浏览器,输入任意网址。接着点击下方导航栏的「分享」按钮。
第三步:向右方滑动并找到「更多」选项,点击打开。
第四步:找到 Screenshot 项,打开右方的开关。
第五步:点击右上角的「完成」按钮即可完成启用。

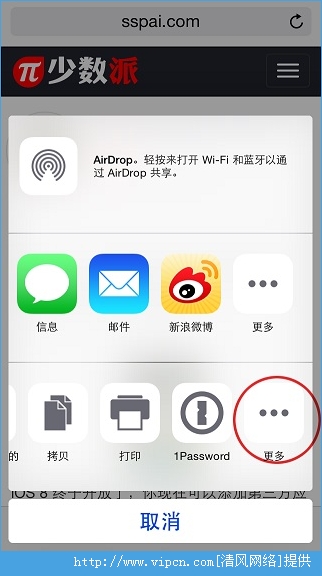

一旦在 Safari 浏览器中启用了 Awesome Screenshot 的动作扩展后,你就可以使用它来截取 Safari 的屏幕啦。下面笔者以截取个人在少数派网站的文章列表为例,演示如何使用它来截取「整个」页面,当然,你也可以截取当前显示的页面,步骤类似,你可以对照试一试,笔者不再赘述。
使用 Awesome Screenshot 动作扩展截取整个网页
第一步:打开 Safari 浏览器,导航到你需要截取整个页面图片的网页。
第二步:点击下方导航栏中央的「分享」按钮。
第三步:在出现的分享列表里面选择已经启用的「Screenshot」选项。


你会立即发现 Awesome Screenshot 在页面顶部提供了两种截图选项:Full Page(整个网页)和 Visible(当前可见部分)。笔者很喜欢这两种选项,但是笔者更喜欢能设置某个截图选项为默认。
第四步:选择「Full Page」选项。
进入编辑窗口,此时你可以看见诸多选项,包括裁剪尺寸,选择区域,标注箭头和添加文字等。当然,你还可以对每一项操作赋予不同的颜色,Awesome!
第五步:编辑完毕,点击右上角的绿色的勾按钮。
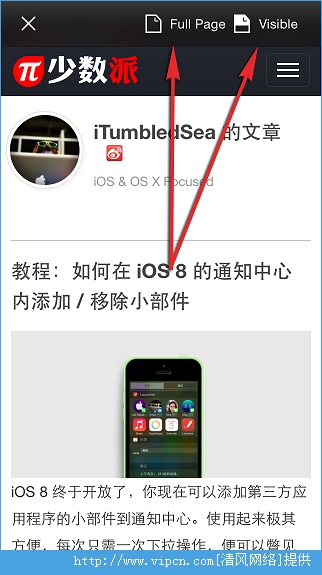
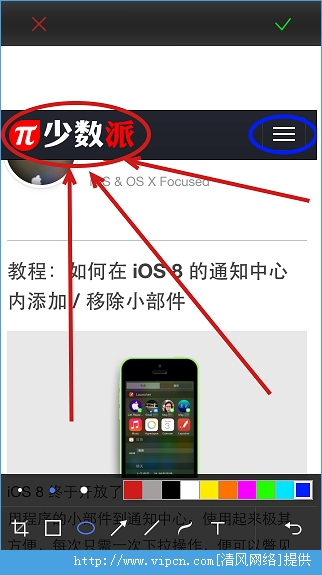
此时将生成截图预览,你可以直接分享截图或是将该截图保存至「照片」应用程序。
第六步:点击右下角的「Save to Photos」选项。

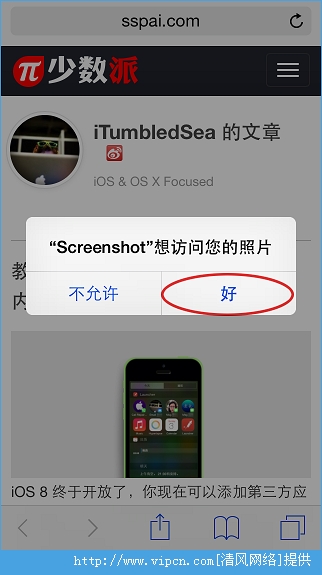
如果你是首次使用,应用程序将请求访问「照片」应用程序的权限。
第七步:点击窗口中的「好」按钮即可完成保存。
这样我们就完成了将当前整个网页截图的目标。截图预览如下(分辨率很高,Cool):

Awesome Screenshot 名副其实。但在 iPad 上,该应用程序使用中出现了一些瑕疵,有时候在 iPad 上进行全网页截图时会直接崩溃,相信在后续的更新中这个 Bug 将得到修复。我喜欢它的原因在于,从此不用打开第三方应用程序进行截图操作和再打开另一个第三方应用程序进行后期处理,真的很方便。


