Win10设置点击任务栏程序图标进行窗口切换的方法
发布时间:2016-12-28 来源:查字典编辑
摘要:任务栏,就是位于桌面最下方的小长条,当我们打开程序就会有图标出现在任务栏上的应用程序区。Win10系统的任务栏延续Win7的按钮合并功能,即...
任务栏,就是位于桌面最下方的小长条,当我们打开程序就会有图标出现在任务栏上的应用程序区。Win10系统的任务栏延续Win7的按钮合并功能,即一个程序有多个窗口,但任务栏上只显示这个程序的图标,鼠标移到这个图标时,上方显示多个窗口的预览缩略图。
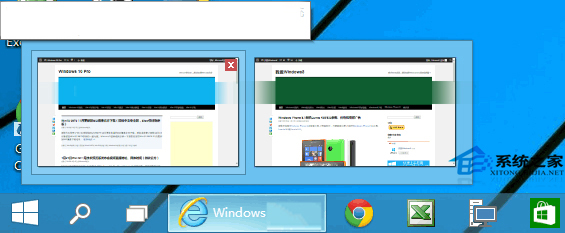
那么这时如果需要切换窗口,需要先把鼠标移动到程序图标上,待显示预览窗口时,点击预览窗口才能完成窗口切换。这个切换窗口的方式显得稍有些繁琐。那么今天分享一个技巧,无需等到显示预览窗口,只需直接点击任务栏中的程序图标即可进行窗口切换。方法如下:
打开注册表编辑器,定位至
HKEY_CURRENT_USERSoftwareMicrosoftWindowsCurrentVersionExplorerAdvanced
注:建议修改前备份注册表(备份注册表的方法)
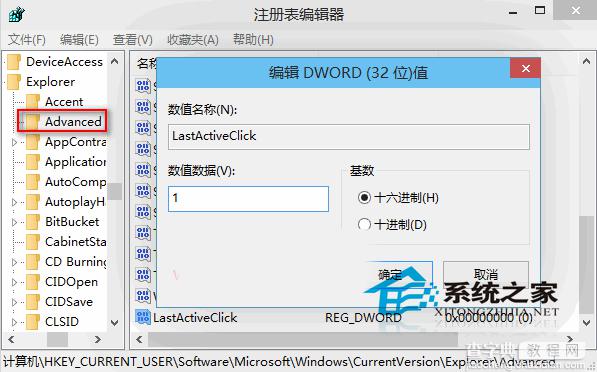
然后在右侧窗口中新建一个名为LastActiveClick的DWORD(32位)值,双击LastActiveClick,在打开的编辑窗口中把数值数据修改为 1 。
关闭注册表编辑器,重启Windows资源管理器。
然后你再打开同一个程序的多个窗口,例如多个IE浏览器窗口。这时只需点击任务栏中的IE图标,即可切换不同的窗口了,而无需再显示预览窗口才能切换。
通过以上方法修改注册表后,我们直接点击应用程序,就能切换该程序的不同窗口,比较方便。Win10任务栏空间有限,任务栏的应用程序区是我们切换程序的主要场所,按钮合并功能既能节约空间,又能将应用程序管理得井井有条。


