Win10桌面图标如何修改将其改成Win7或Win8桌面图标样子
发布时间:2016-12-28 来源:查字典编辑
摘要:Win10的桌面图标与Win7、Win8不同,首先是桌面只显示回收站图标,其他图标需要自己添加(详见《如何在Win10桌面上添加应用图标》)...
Win10的桌面图标与Win7、Win8不同,首先是桌面只显示回收站图标,其他图标需要自己添加(详见《如何在Win10桌面上添加应用图标》),再次是桌面图标的样子与Win7、Win8不同。喜欢桌面图标以前样子的用户不在少数,如何把Win10桌面图标改成Win7、Win8桌面图标的样子呢?
首先下载好Win7或Win8系统的桌面图标备用。然后在Win10桌面空白处点击右键,选择“个性化”打开“个性化”设置窗口。如图:
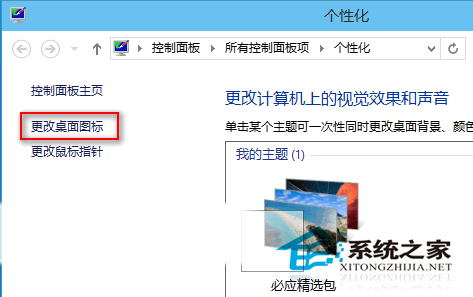
点击左侧导航菜单中的“更改桌面图标”打开“桌面图标设置”窗口。如图:
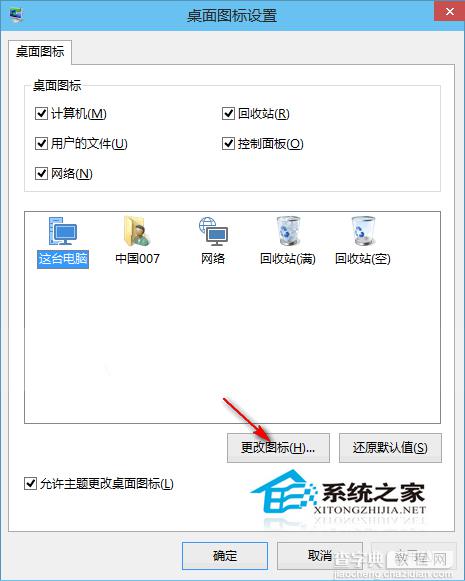
在下面的图标框中选中想要修改的桌面图标,例如“这台电脑”,然后点击“更改图标”即可打开“更改图标”窗口。如图:
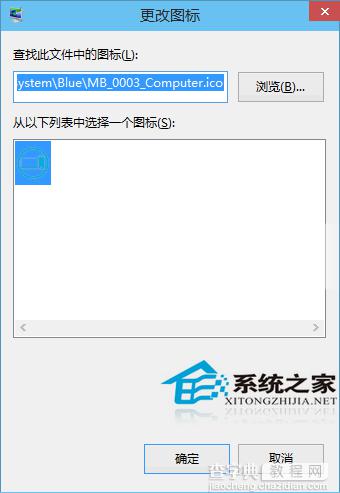
点击“浏览”按钮找到刚才下载的Win7或Win8系统的桌面图标里的“这台电脑(计算机)”图标,然后点击确定,则Win10系统的“这台电脑”图标就会被更改成Win7或Win8系统的“这台电脑(计算机)”图标了。
Win10的桌面图标变动大,表明微软公司在UI设计上花费不少心思。当然,刚开始用户习惯了Win7的图标样式,肯定需要慢慢适应,把Win10图标样式改回Win7图标的样式,也是用户的一种不错的选择。


