Win10如何打开服务管理器以便开启或关闭某项服务
发布时间:2016-12-28 来源:查字典编辑
摘要:Win10服务管理器,对系统的所有服务进行统一管理,是一个重要的工具,开启或关闭某项服务,都需要打开服务管理器才能操作。Win10如何打开服...
Win10服务管理器,对系统的所有服务进行统一管理,是一个重要的工具,开启或关闭某项服务,都需要打开服务管理器才能操作。Win10如何打开服务管理器?
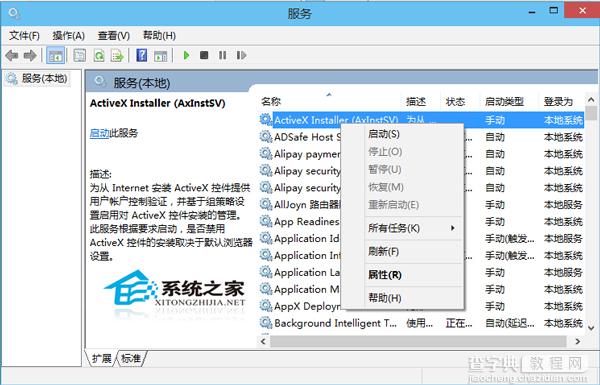
在某项服务上点击右键,选择“启动”或“停止”即可开启或关闭相应的服务。那么今就来总结一下Windows10打开服务管理器的方法:
方法一、运行打开服务的命令services.msc
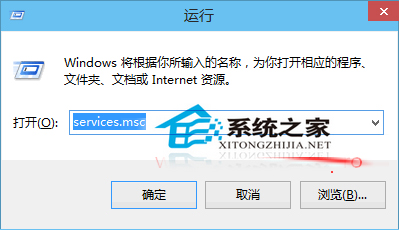
打开“运行”对话框(《Win10系统打开运行命令方法总结》),输入services.msc,回车或点击“确定”即可打开服务管理器。
方法二、在“计算机管理”中打开服务管理器
按Win+X组合键或者右键点击Win10开始按钮即可弹出系统快捷菜单。如图:
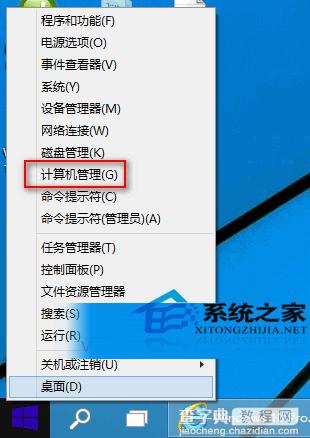
点击其中的“计算机管理”打开“计算机管理”窗口,然后在左侧导航列表的底部展开“服务和应用程序”,点击“服务”即可显示服务管理界面。如图:
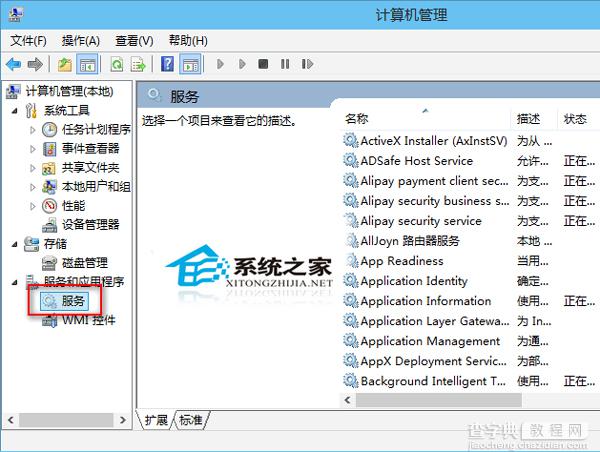
方法三、在Win10开始菜单搜索“服务”
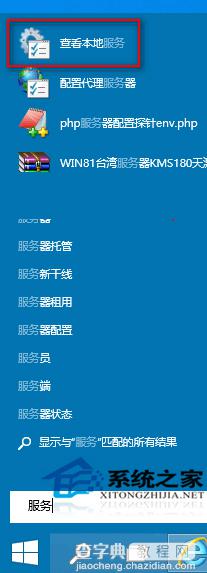
在Win10开始菜单底部的搜索框中搜索“服务”,然后点击搜索结果顶部的“查看本地服务”即可打开服务管理器。
打开服务管理器的方法如上所述,有几种,但是很多人不知道服务管理器的功能。Win10的服务管理器,不仅能够查找、编辑或删除计算机中的所有服务,还提供创建新服务、查看系统核心层服务及查看其他计算机服务等功能。


