win8.1安装iis图文教程
发布时间:2016-12-28 来源:查字典编辑
摘要:学习动态网页制作不能没有iis,虽然现在有各种iis环境工具,但个人觉得还是不如系统自带的用着顺手。InternetInformationS...
学习动态网页制作不能没有iis,虽然现在有各种iis环境工具,但个人觉得还是不如系统自带的用着顺手。Internet Information Server(简称IIS)是Windows系统提供的一种服务,它包括WWW服务器、FTP服务器和SMTP服务器,是架设个人网站的一个工具,下面小编就为大家带来win8.1安装iis图文教程,一起来看看吧!
工具/原料
windows 8.1企业版系统
方法/步骤
右击右下角的windows按钮,选择控制面板打开
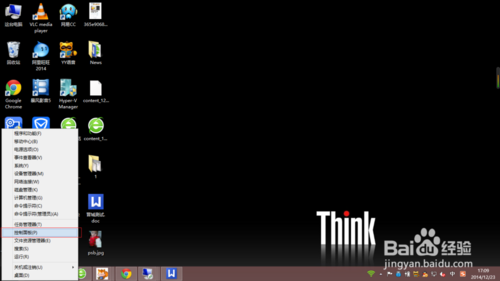
打开后我们后,我们在右上角把列表调整为小图标视图,我们在下面会看到程序和功能选项
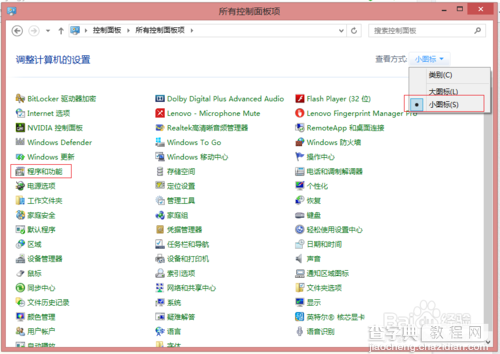
打开程序和功能,在左侧选择启用或关闭windows功能
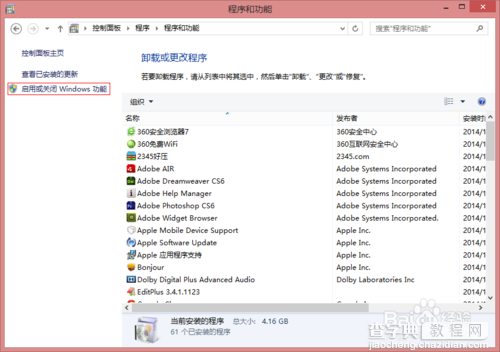
打开后,我们会看到windows中所有的功能,我们找到Internet information services选项,这个就是IIS服务,根据需要勾选自己需要安装的服务,如果不知道自己需要什么服务,建议把下面的子选项全部勾选
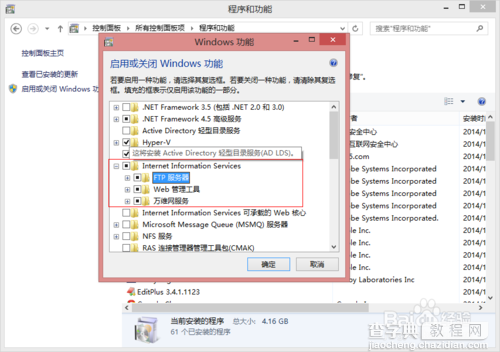
全部勾选后,点击确定即开安装

静静等待进度条安装完毕后,下面会出现关闭按钮,说明已经安装成功
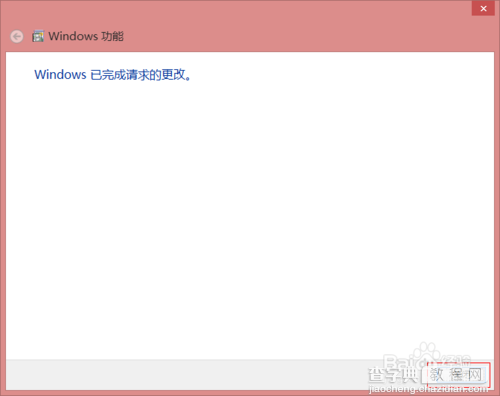
安装完毕后,我们在开始菜单中即可找到Internet information services(IIS)管理器
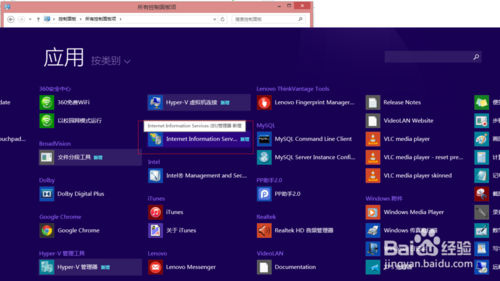
点击即可打开后,我们就可以新建自己的网站和FTP服务
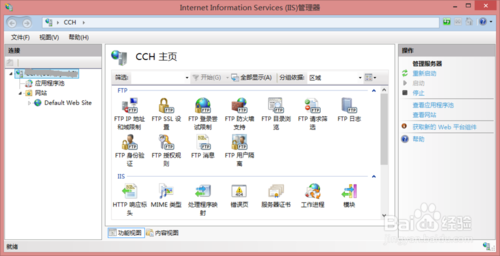
END
以上就是win8.1安装iis图文教程,希望能对大家有所帮助,谢谢阅读!


