技巧一:通过电源图标选择电源计划,左键单击右下角电池图标。
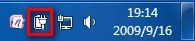
点击需要的电源计划。
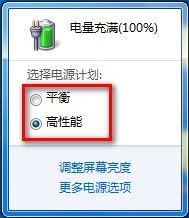
技巧二:打开电源选项选择电源计划。
开始菜单,点击“控制面板”。
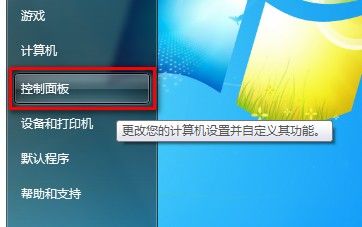
点击“系统和安全”。
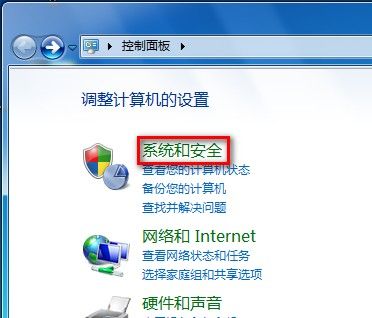
点击“电源选项”。
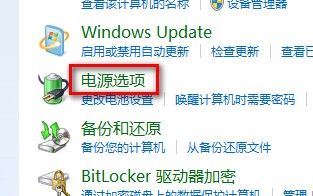
选择需要的电源计划。
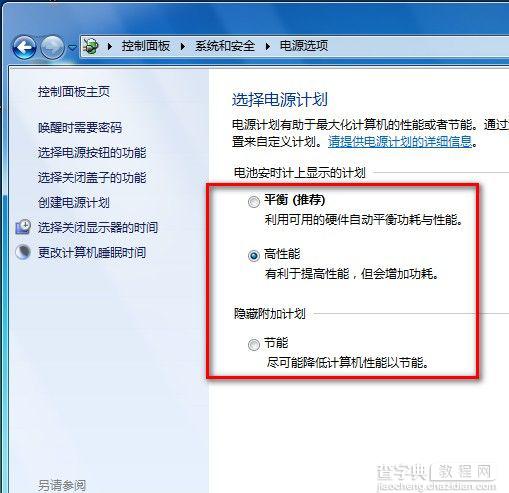
技巧三:配合windows移动中心,更改电源计划。右键点击电池图标,选择“Windows 移动中心”。
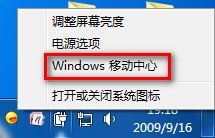
选择需要的电源计划。
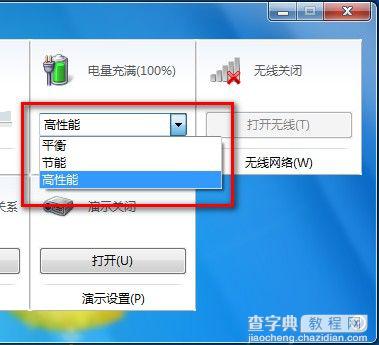
技巧四:使用命令方式,更改当前电源计划。
点击:开始菜单-所有程序-附件-运行(WIN+R组合键)。
(1)如果要更改为“平衡模式”,输入C:WindowsSystem32powercfg.exe -setactive 381b4222-f694-41f0-9685-ff5bb260df2e。
如果要更改为“最高性能模式”,输入C:WindowsSystem32powercfg.exe -setactive 8c5e7fda-e8bf-4a96-9a85-a6e23a8c635c。
如果要更改为“节能模式”,输入C:WindowsSystem32powercfg.exe -setactive a1841308-3541-4fab-bc81-f71556f20b4a。
(2)如果要是想更改成自己创建的电源方案,打开开始菜单-所有程序-附件-命令提示符(或直接搜索CMD或在运行内输入CMD)。
输入POWERCFG -L(如图)

将之前的命令C:WindowsSystem32powercfg.exe -setactive 后改成自行创建电源方案的GUID,即可,例如我的自定义计划1的GUID,就输入以下即可C:WindowsSystem32powercfg.exe -setactive e13644b6-851a-49ac-8ff8-c732dfe8827d。
另外:也可以通过这个命令,桌面右键-创建一个快捷方式,在“请键入对象的位置”中,输入C:WindowsSystem32powercfg.exe -setactive e13644b6-851a-49ac-8ff8-c732dfe8827d命令,即可创建一个方便切换的快捷方式,双击即可选择更改,当然也可以通过HOTKEY程序添加到FN功能键中。


