Win7系统上网时弹出是否停止运行此脚本的提示该如何解决
发布时间:2016-12-28 来源:查字典编辑
摘要:使用电脑上网浏览网页是我们经常要做的一件事情,不过有的用户在Win7旗舰版系统中打开IE浏览网页的时候老是弹出:是否停止运行此脚本的提示,有...
使用电脑上网浏览网页是我们经常要做的一件事情,不过有的用户在Win7旗舰版系统中打开IE浏览网页的时候老是弹出:是否停止运行此脚本的提示,有的用户还以为是中毒了,当然也大大影响了我们查看网页的体验,下面小编就带大家一起来解决这个问题。
Win7系统上网时弹出"是否停止运行此脚本"解决方法
1、点击开始菜单中的“运行”选项,然后输入“regedit”然后回车就会打开注册表编辑器了;
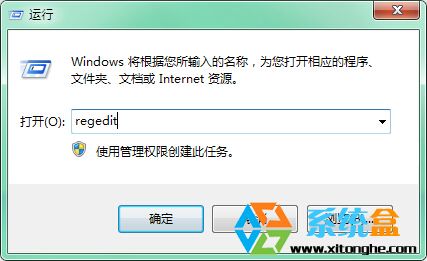
2、然后在注册表中定位到以下项(可以一个一个展开):HKEY_CURRENT_USERSoftwareMicrosoftInternet Explorer;
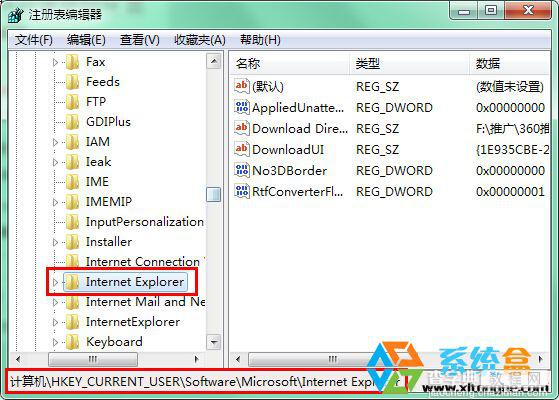
3、右键点击Internet Explorer项,在菜单中选择“新建->项”,命名为“Styles”;
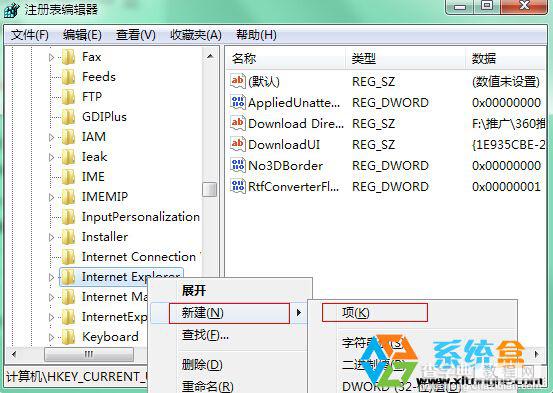
4、然后选中“Styles”项,在右侧窗口中新建DWORD(32-位)值,并将新建的项目命名为MaxScriptStatements;
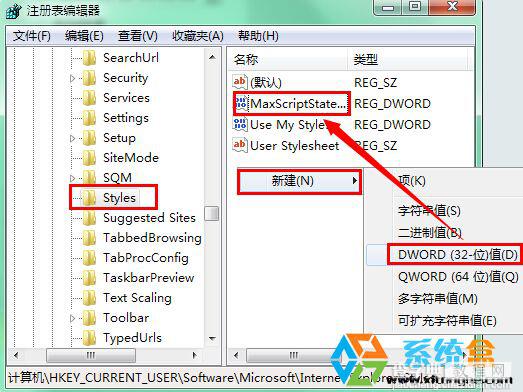
5.双击MaxScriptStatements,然后将数值数据修改为0xFFFFFFFF,然后确定退出窗口即可。
通过以上在Win7系统注册表中添加数据就能解决浏览网页的时候老是弹出“是否停止运行此脚本”的问题了,希望能帮到大家。


