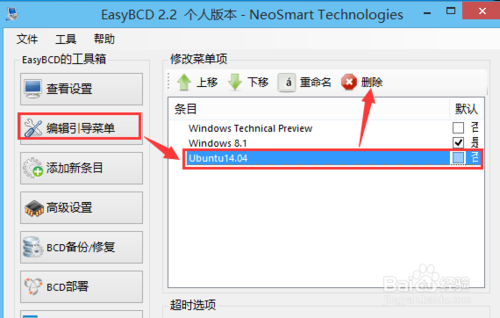win8.1双系统删除Ubuntu系统的详细方法教程
发布时间:2016-12-28 来源:查字典编辑
摘要:电脑上面安装了两个系统,一个是windows8.1一个是Ubuntu系统。现在不想使用Ubuntu系统了,该怎么删除Ubuntu系统呢?1、...
电脑上面安装了两个系统,一个是windows8.1一个是Ubuntu系统。现在不想使用Ubuntu系统了,该怎么删除Ubuntu系统呢?
1、首先,我们通过右键“计算机”——管理——磁盘管理,进入到磁盘管理界面。
从下图示中可以看出,那些没有盘符的就是我们安装Ubuntu系统的分区。
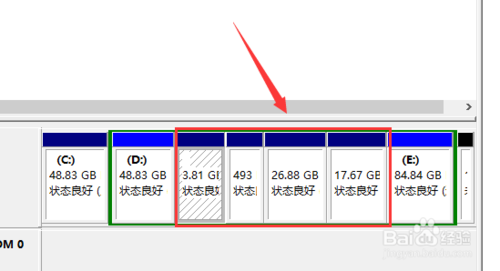
2、右键某个分区,选择“删除卷”,有几个分区就删除几个。
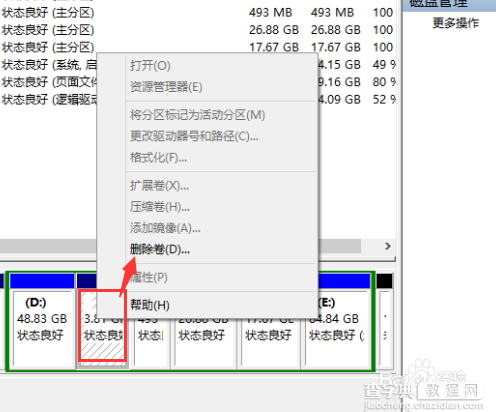
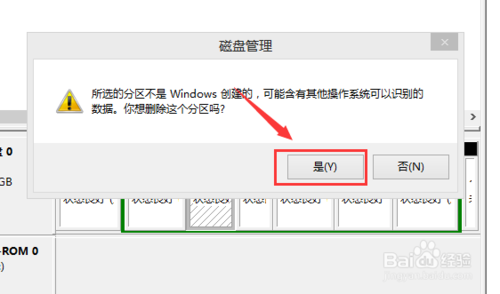
3、可以发现,可用空间随着我们的删除在变大。
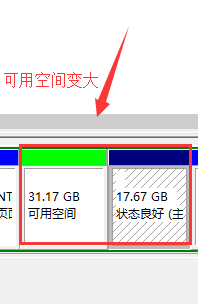
4、所有Ubuntu分区删除完后,在可用空间里面右键,点击新建简单卷。
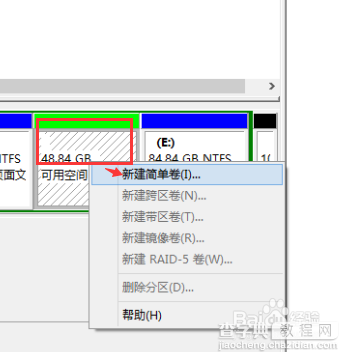
5、根据提示进行新建简单卷操作。
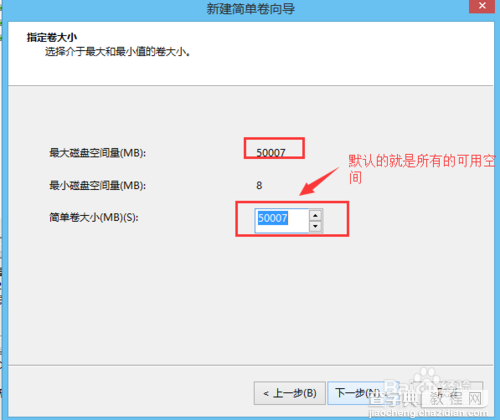
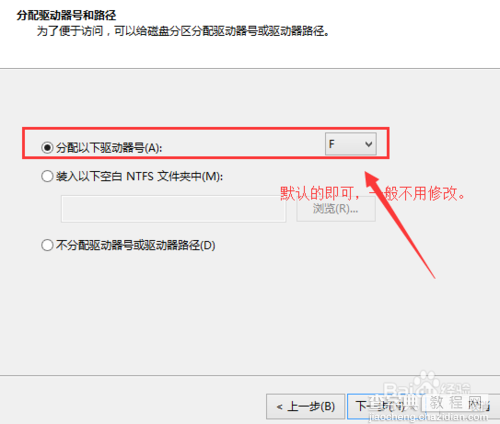
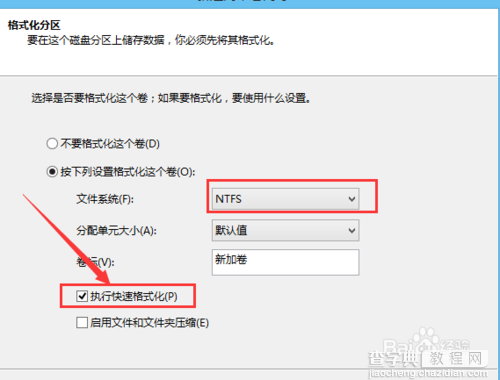
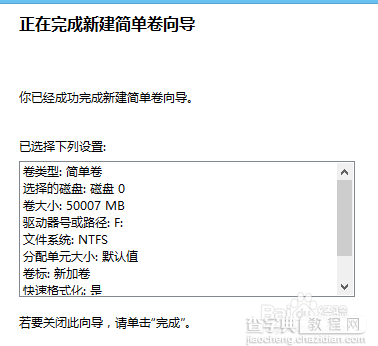
6、如果觉得有个“新加卷”看着别扭的话,可以根据下图把“新加卷”三个字删除,点击确定即可。
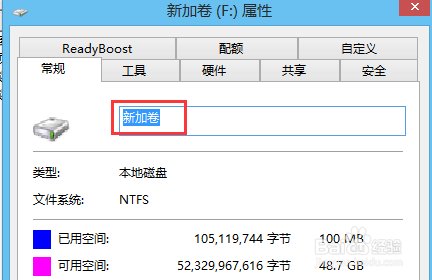
7、打开easyBCD,根据下图进行设置,记得设置完后点击“保存设置”。