win10怎么切换桌面如何随心所欲切换虚拟桌面
发布时间:2016-12-27 来源:查字典编辑
摘要:win10怎么切换桌面?下面带来了win10虚拟桌面切换教程,Windows10系统能够随意切换桌面,那么该切换桌面如何操作呢?你想知道吗?...
win10怎么切换桌面?下面带来了win10虚拟桌面切换教程,Windows10系统能够随意切换桌面,那么该切换桌面如何操作呢?你想知道吗?请继续往下看吧。
第一步、先进入Win10系统的桌面,然后在桌面的任务栏中点击“Task View”图标。

第二步、之后我们会看到添加桌面的按钮,点击添加桌面。
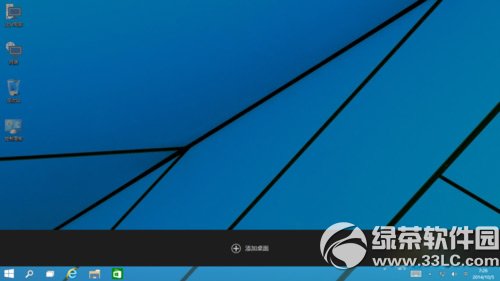
第三步、之后在预览窗口看到已经有两个桌面在显示了,然后我们可以在其中的一个桌面打开一个应用程序,同时在另一个桌面上打开另一个应用程序窗口。
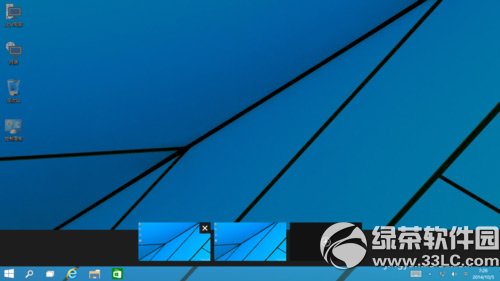
第四步、当我们用鼠标指向预览的虚拟桌面时,会显示当前桌面的缩略图,很方便我们的使用。
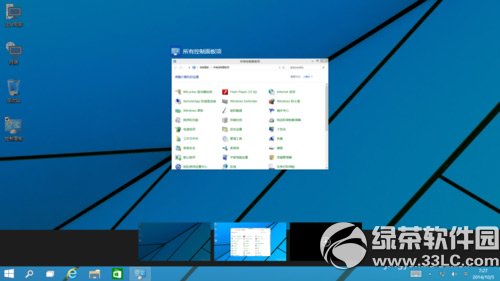
最后,如果你想删除当前创建的虚拟桌面,直接点击关闭按钮就可以方便的关闭当前的虚拟桌面了,大家赶快前去体验吧。
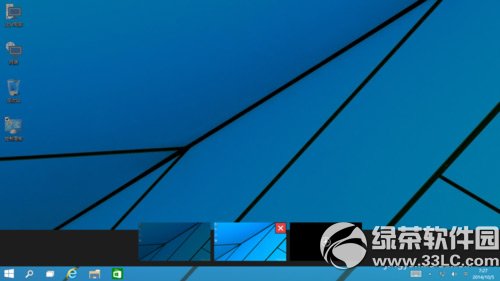
以上就是win10怎么切换桌面的全部内容,快去试试吧。


