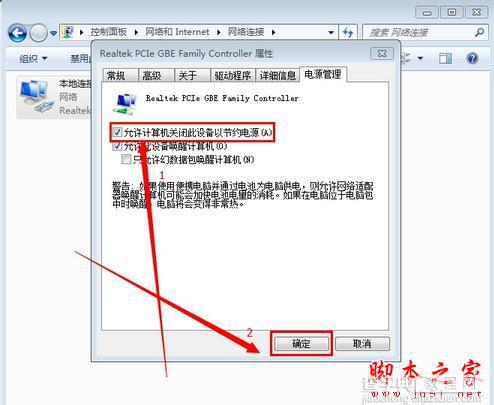设置Win7电脑休眠时不断开WiFi教程
发布时间:2016-12-27 来源:查字典编辑
摘要:当电脑过长时间没有操作时,系统会默认进入休眠状态,可是处于休眠状态时电脑默认断开WiFi网络连接,如果我们此时正在下载文件就会很麻烦。那么怎...
当电脑过长时间没有操作时,系统会默认进入休眠状态,可是处于休眠状态时电脑默认断开WiFi网络连接,如果我们此时正在下载文件就会很麻烦。那么怎么让电脑在休眠时不断网呢,今天小编就跟大家分享如何让电脑在休眠时不断网。
1、点击“无线网络”图标,在弹出的窗口点击“更改适配器设置”
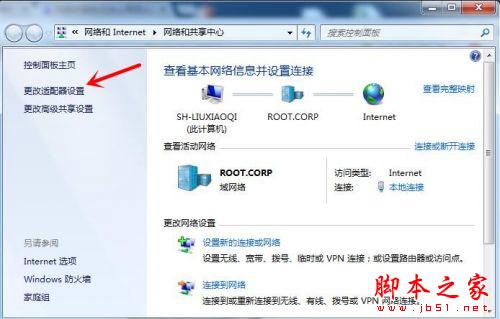
2、然后右键“本地连接” ,然后点击“属性”
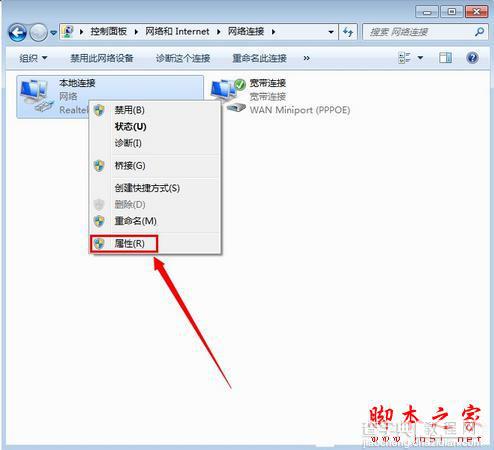
3、在打开的本地连接属性窗口中,点击里面的“配置”
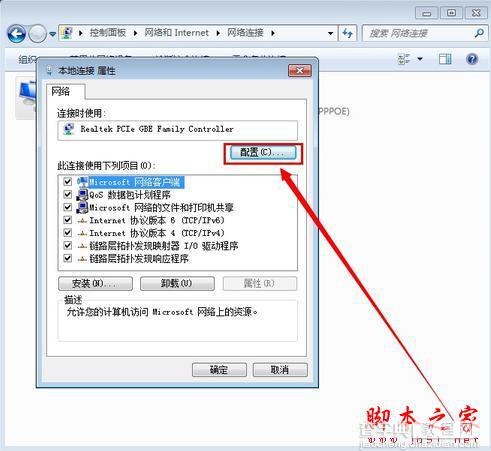
4、在新打开的窗口中,点击“电源管理”
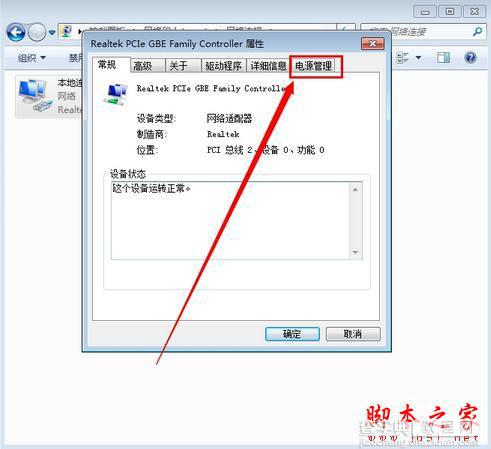
5、把“允许计算机关闭此设备以节约电源”的勾去掉,然后点击“确定” ,就可以完成问题的所有解决办法了