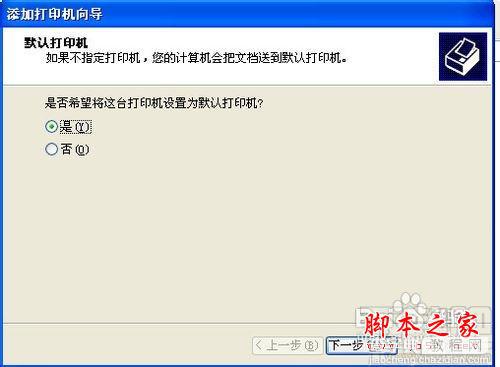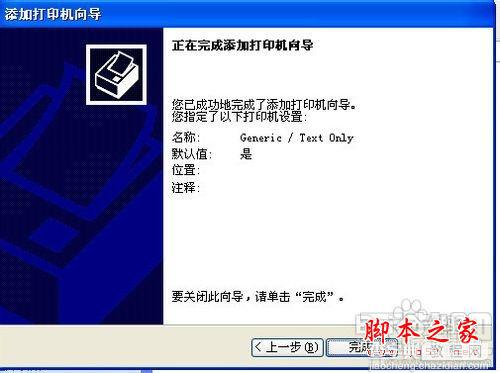XP系统下如何设置连接网络打印机?
发布时间:2016-12-27 来源:查字典编辑
摘要:当要使用网络打印几设备时,首先要进行设置才可以进行连接使用,那么要怎么设置网络打印机连接呢?本文就来和大家分享下xp系统下怎么设置网络打印机...
当要使用网络打印几设备时,首先要进行设置才可以进行连接使用,那么要怎么设置网络打印机连接呢?本文就来和大家分享下xp系统下怎么设置网络打印机连接的教程方法。
打印机共享可以有效节约办公资源,提高办公效率,可是还有很多朋友不知道怎么设置,那么小编本文就来讲解下网络打印机的连接设置方法,此教程实在xp系统下进行、win7系统设置同下。
1、我们点开桌面左下角的开始菜单,选择“打印机和传真”
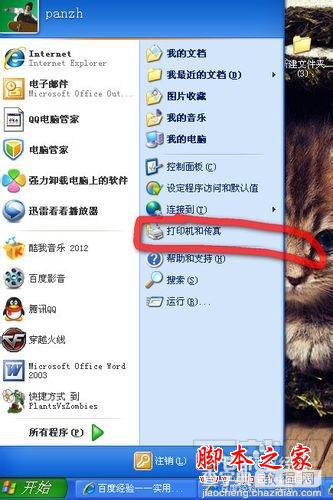
2、我们右击某个打印机,选“共享”
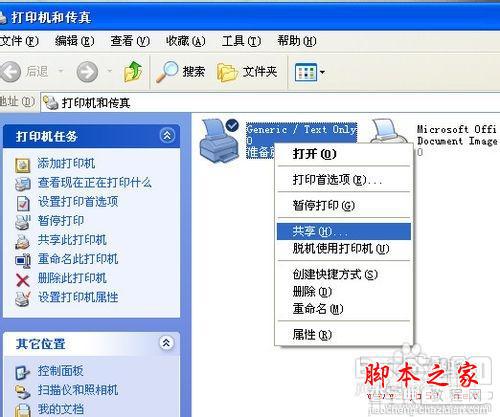
3、之前会提示你怎么共享,选“只共享打印机”,我们选共享,如图。点“应用”。
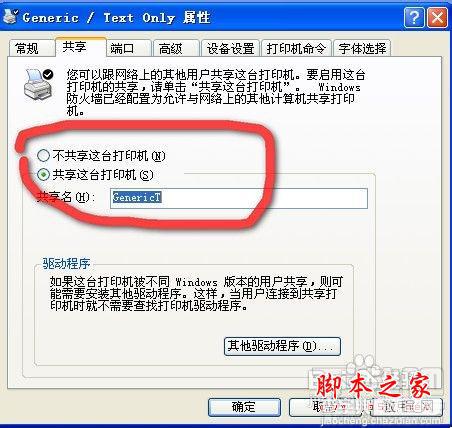
4、我们可以看到,打印机变成了共享的样子,出现了用手托住的样式。
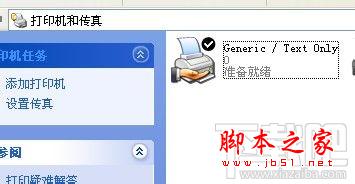
5、那我们怎么连接这些共享的打印机呢,最简单的方法是双击桌面上的网上邻居。点左侧的查看工作组
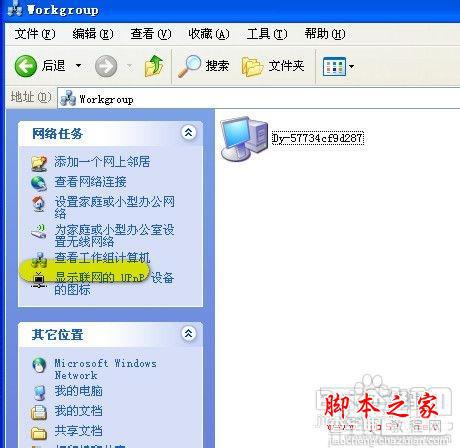
我们再双击我们共享打印机的那台电脑,我们看到共享的打印机。

6、我们只需要双击那台打印机,如果没有驱动的话,会提示你安装,一般点确定就可以了。之后要设为默认打印机就设为默认就行了。
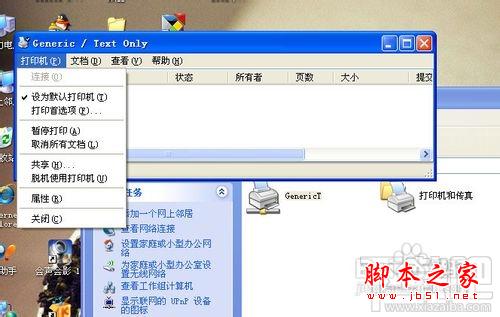
7、另一种方法是,在打印机和传真里,点左侧的“添加打印机”
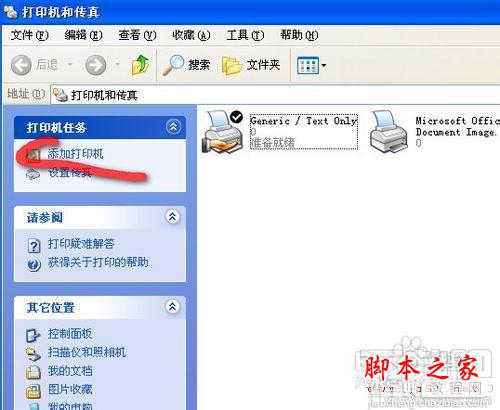
8、出现对话框,点下一步
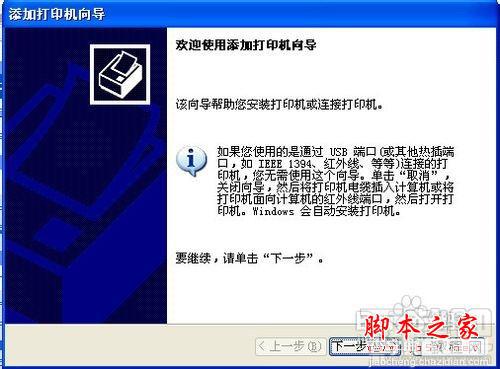
9、我们这里选网络打印机
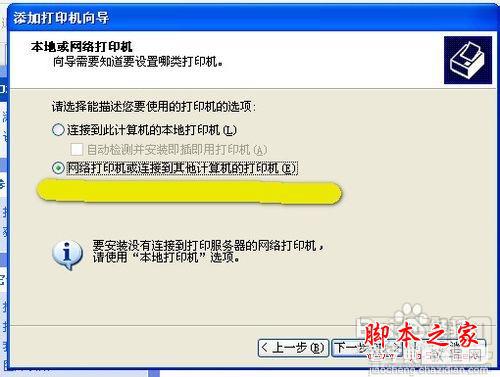
10、这里我们假如不知道确切对方计算机名字的话,可以选“ 浏览打印机”,如果知道的话,可以选第二项“连接到这台打印机”,输上用户名,可以快速连上。、
我们这里选“浏览打印机”
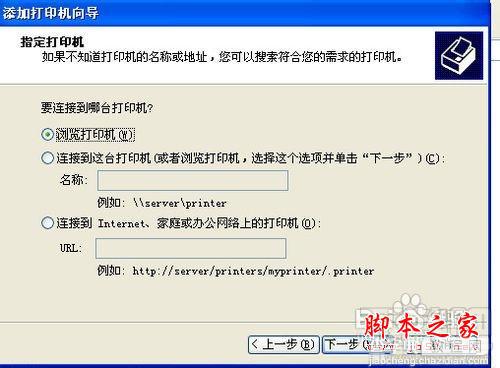
11、我们找到共享的那台电脑后,双击,再选中共享的打印机。点下一步
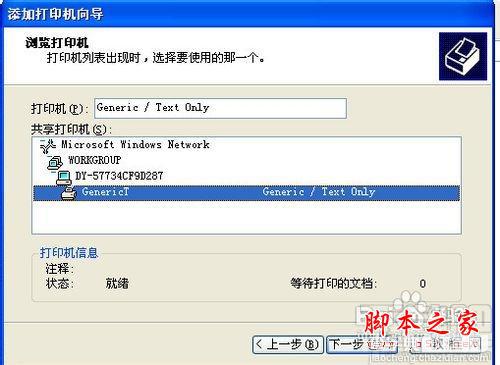
12、选设为默认后,再点下一步就完成了。