win10快速启动设置教程 windows10设置应用快速启动方法
发布时间:2016-12-27 来源:查字典编辑
摘要:win10快速启动设置教程大家可以来了解一下,下文将会演示win10设置应用快速启动步骤,如果你觉得现在使用的Windows10系统应用启动...
win10快速启动设置教程大家可以来了解一下,下文将会演示win10设置应用快速启动步骤,如果你觉得现在使用的Windows10系统应用启动太慢的话可以试一试下文的方法哦。
第一步、首先打开注册表编辑器,可以通过Windows徽标键+R来打开运行窗口,输入“regedit”然后按回车键来启动。
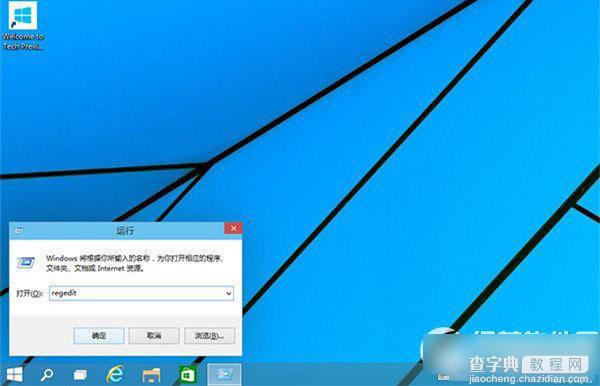
第二步、依次在注册表左侧中展开如下路径:HKEY_CURRENT_USERSoftwareMicrosoftWindowsCurrentVersionExplorerSerialize,大家很有可能找不到最后的Serialize项,没关系,我们可以在Explorer下面新建该项。直接在Explorer项上点击鼠标右键,然后选择“新建”——“项”,然后将其命名为“Serialize”即可。
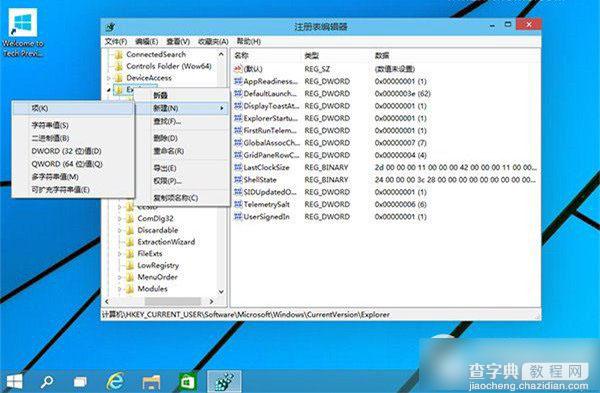
第三步、在Serialize项右侧窗口中,通过点击鼠标右键,新建一个DWORD值,名称为”StartupDelayInMSec“(不包含引号),然后通过双击该键值将其改为”0“(不包含引号)后,确定即可。
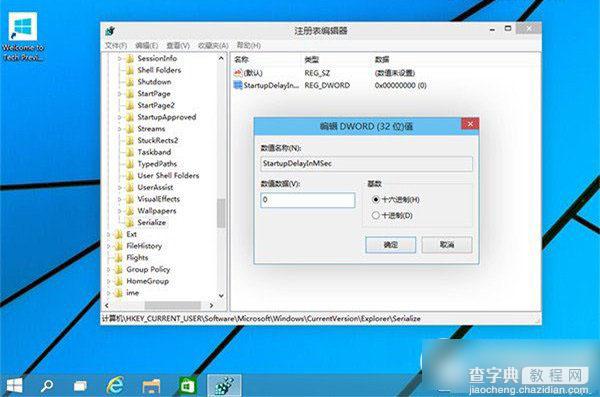
完成上面步骤后,重启计算机即可应用设置。如果你的Win10预览版中的”启动“文件夹内有大量的启动项的话,你将会看到他们更快的启动,虽然不能完全彻底的消除这种延迟,但是提升还是很明显的。当然如果你启动文件夹内没有启动程序的话,设置该项后你可能看不到什么变化。


