Win7系统窗口拖到边缘后自动全屏如何让它不全屏
发布时间:2016-12-27 来源:查字典编辑
摘要:在使用深度技术Win7旗舰版系统的过程中,在拖动程序窗口到桌面边缘后,程序窗口自动全屏化,其实很多时候,操作的目的并不是希望全屏,因此肯定会...
在使用深度技术Win7旗舰版系统的过程中,在拖动程序窗口到桌面边缘后,程序窗口自动全屏化,其实很多时候,操作的目的并不是希望全屏,因此肯定会造成一定的不便。其实,不止深度技术Win7旗舰版系统会出现上述现象,所有的Win7系统都有这个现象,因系统默认就是开启边缘自动全屏化的功能。那么,该如何操作才能使得窗口拖到边缘后不全屏化呢?
具体操作如下:
1、点击“开始”按钮,在开始菜单栏中点击“运行”,如图1所示:
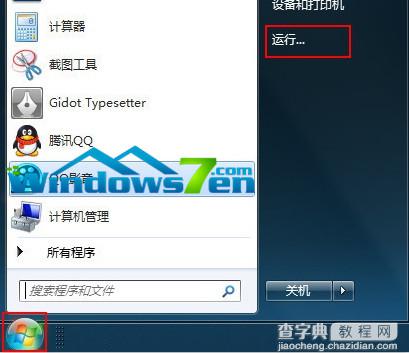
图1 开始运行
2、在运行窗口中,输入“regedit”,并点击“确定”,以打开注册表编辑器,如图2所示:
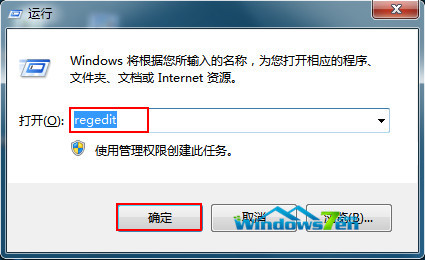
图2 打开注册表编辑器
3、在注册表编辑器窗口中,依次打开“HKEY_CERRENT_USERControl PanelDesktop”项,如图3所示:
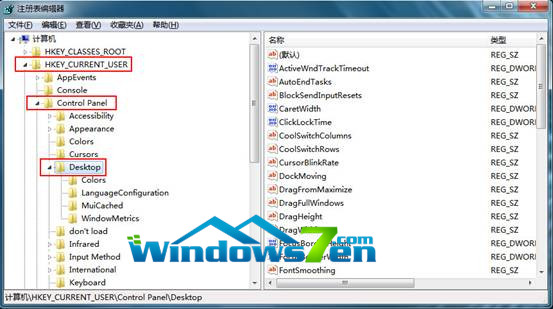
图3 打开Desktop项
4、在Desktop项中找到“WindowArrangementActive”字符串值,双击打开,如图4所示:
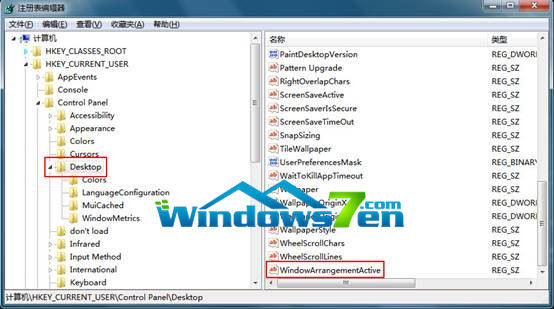
图4 WindowArrangementActive
5、在编辑字符串窗口中将数值数据更改为0,点击“确定”按钮,如图5所示:
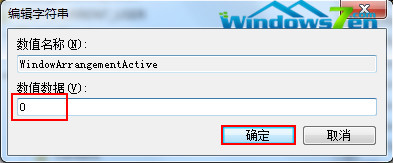
图5 更改数值
设置完成后我们重启电脑既可以生效,这个时候我们再将窗口拖到桌面边缘的时候窗口就不会全屏化了。
【编辑总结】Win7的边缘自动全屏化的功能确实不错,但是对于不习惯这个功能的用户也可以把它给禁用掉。


