win10怎么安装.net framework3.5呢?在win10的预览版中,微软为我们直接安装了.net framework4.5,但是,有时候我们在使用一些应用时还是需要用到.net framework3.5,下文小编就教大家离线安装.net framework3.5的教程,有需要的朋友可以来下文学习下。
当我们双击打开一些应用时,Windows10预览版就会提醒我们需要联网下载安装.NET Framework 3.5,我们有更方便的方式来安装它,不需要联网下载,使用DISM(部署映像服务和管理)和Win10技术预览版的安装镜像就可以搞定。
1.加载Win10技术预览版的镜像。在Win10预览版中可以通过双击的方式加载ISO镜像文件,也可以使用魔方中的软媒虚拟光驱方便的加载;
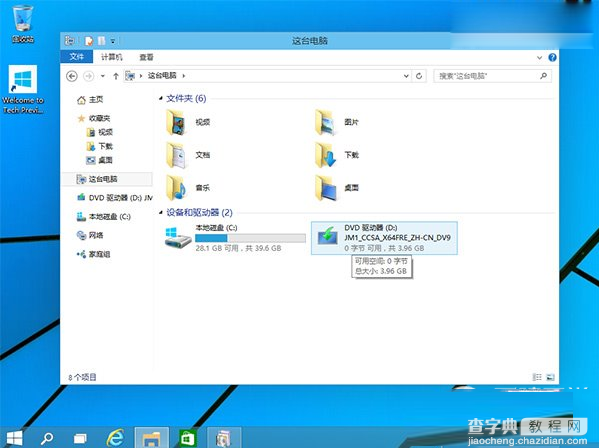
2.在Win10开始菜单按钮上点击鼠标右键,选择其中的“命令提示符(管理员)”,打开命令提示符;
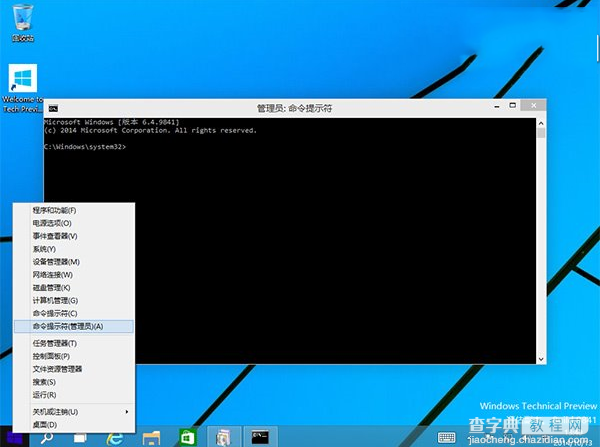
3.在命令提示符中直接输入下面的一行命令,当然可以直接粘贴复制过去,还记得吗?Win10的命令提示符现在已经可以直接使用“Ctrl+C”、“Ctrl+V”等快捷键了,然后按下回车键。注意,其中的“D:”是安装镜像所在的盘符名称,这个需要根据你电脑的实际情况来进行修改。接下来你应该会看到一个进度条,完成后会提示“操作成功完成”;
Dism /online /enable-feature /featurename:NetFX3 /All /Source:D:sourcessxs /LimitAccess
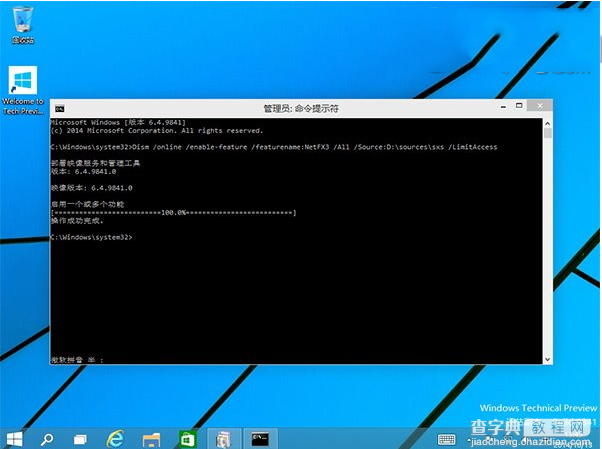
4.到控制面板中的“启用或关闭Windows功能”中看看,是不是已经安装并启用了.NET Framework 3.5呢?
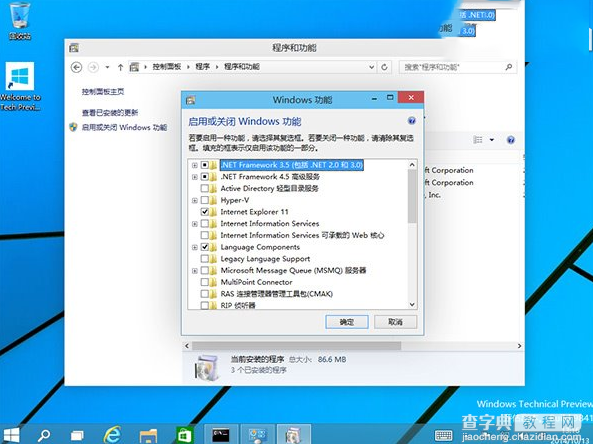
小编推荐:
win7怎么升级至win10?win7升级win10步骤
Win8.1下装Win10双系统 Win8.1和Win10双系统安装教程


