随着微软开放了Win10预览版下载,如今电脑用户已经可以下载安装Win10了,今天查字典教程网小编打算在Win8.1电脑中,再安装一个Win10,实现Win8.1+Win0双系统,不过装Win10之前,必须先新建一个新的干净磁盘分区,下面小编Win8.1新建磁盘分区教程,安装双系统教程,也会随后奉上。
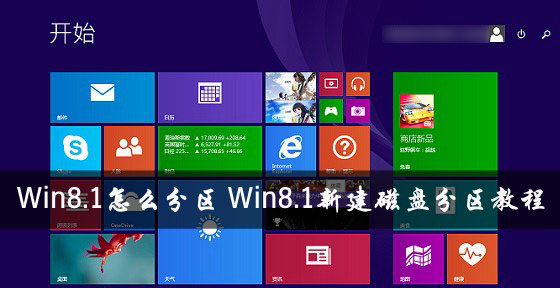
Win8.1怎么分区 Win8.1新建磁盘分区教程
Win8.1新建磁盘分区操作步骤如下:
一、首先在Win8.1桌面上的“这台电脑”图标上,鼠标右键,然后在弹出的菜单中选择“管理”,如下界面图所示。
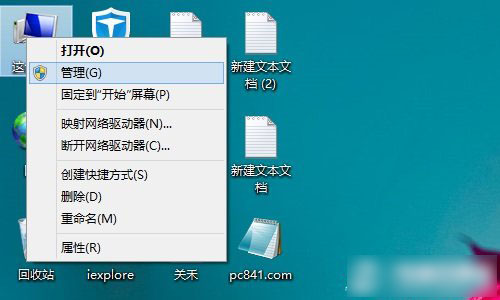
进入win8.1管理
二、进入Win8.1计算机管理后,我们再点击“磁盘管理”,接下来就会看到如下图所示界面。
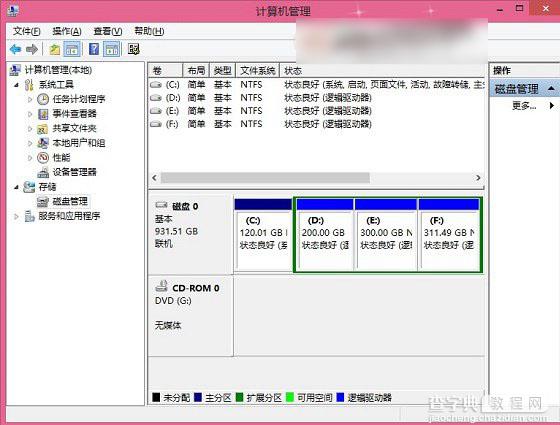
磁盘管理
三、接下来我们需要找一个并且剩余空间较大的分区,在其上右键单击,在弹出的菜单中选择“压缩卷”,如下界面图所示。
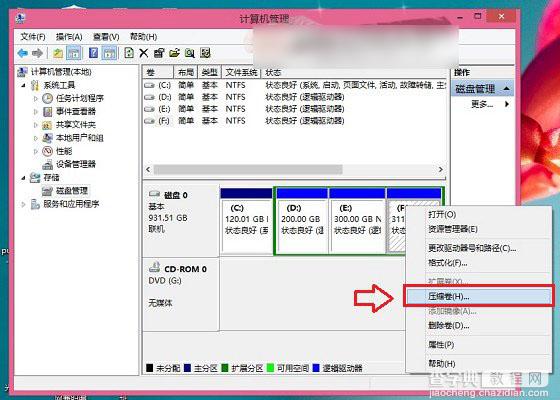
磁盘压缩卷
Win8.1怎么分区
四、然后在弹出的压缩卷对话框中,我们需要输入压缩空间大小。由于笔者选择的是300G容量的F盘,本身已经使用了20GB,剩余280GB容量可用。这里由于是用作安装Win10系统可用,而Win10安装盘,一般建议需呀40GB以上容量(查字典教程网WwW.PC841.COM原创教程),因此这里给其分配了60GB,也就是60*1024M=61440(M),输入容量后,点击底部的“压缩”即可,如下图所示。
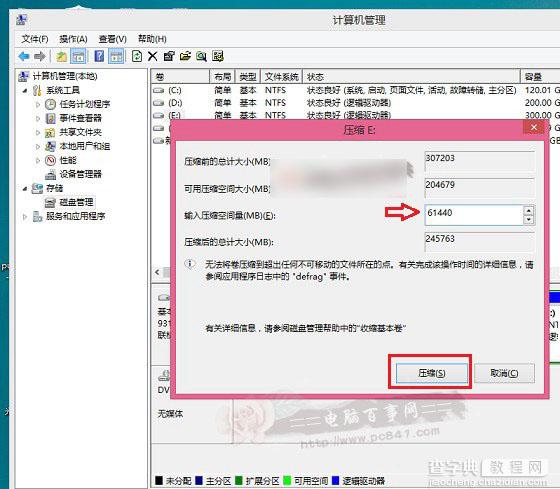
关于新建Win8.1分区大小,大家可以根据自己的实际需求来灵活分配。
五、以上步骤完整后,我们会看到,硬盘又多了一个分区,如下图所示。这个时候,这个新分区还不可用,这里我们还需要新建简单分卷。操作方法是,在这个新分区上右键,然后选择“新建简单卷”,如下图所示:
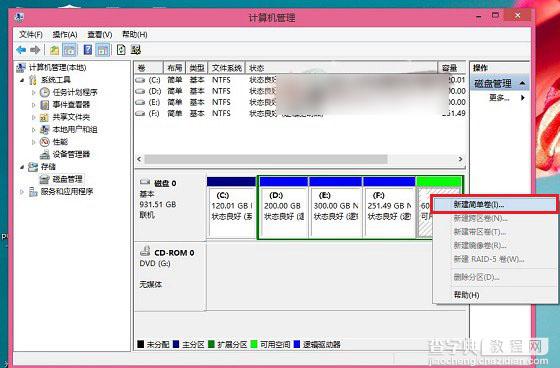
之后,会弹出一个“新建简单卷向导”,首先我们直接点击底部的“下一步”,如下图所示。
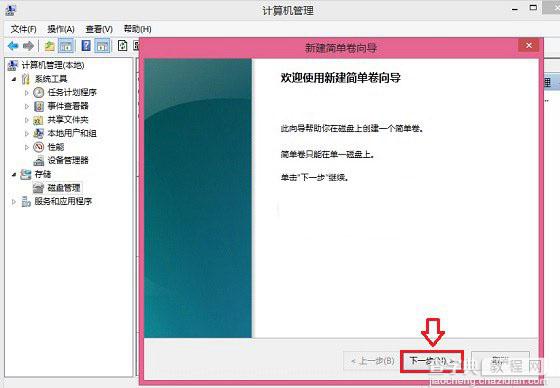
接下来依旧是一路点击下一步,即可,知道出现如下图界面,点击底部的“完成”即可,如下图所示。
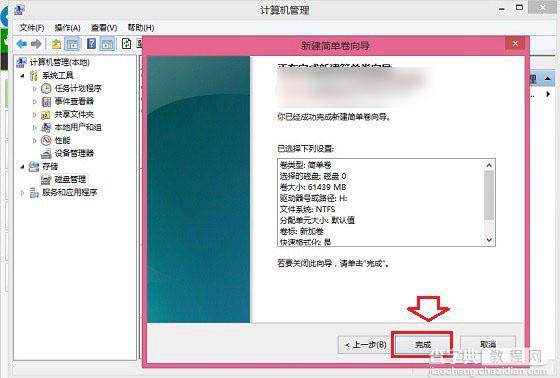
这样就完成了Win8.1新建分区了,并且可以正常使用了,我们进入我的电脑中,会看到多了一个新的硬盘分区,如下图所示。
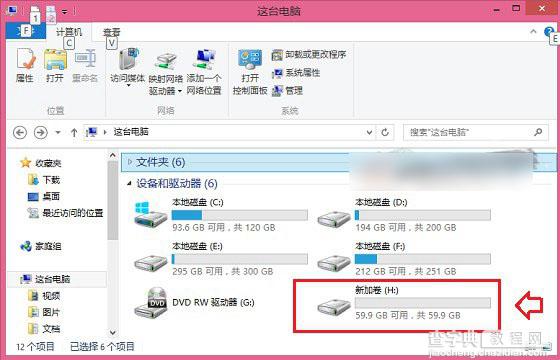
Win8.1新建磁盘分区教程就为大家介绍到这里,操作并不难,无需借助任何硬盘分区工具,只需要使用Win8.1系统自带的磁盘管理工具即可,如果觉得您Win8.1电脑分区太少,那就赶快试试以上Win8.1硬盘分区方法吧。
相关精彩推荐:硬盘如何分区 菜鸟必看硬盘分区详解


