windows任务管理器显示映像路径和命令行设置
发布时间:2016-12-27 来源:查字典编辑
摘要:当计算机遇到某些问题,比如CPU的使用率持续上升,我们都会打开windows任务管理来查看原因。想要具体了解是哪些程序使CPU的使用率上升,...
当计算机遇到某些问题,比如CPU的使用率持续上升,我们都会打开windows任务管理来查看原因。想要具体了解是哪些程序使CPU的使用率上升,可以在“进程”选项中看到,但是在任务管理器中是看不到进程映像路径名称和命令行,如果我们想要更加清楚的了解某些进程的信息,那么就要对任务管理器进行相关设置,来看看随缘小编怎么操作吧!
windows任务管理器显示映像路径和命令行设置方法:(以win7系统为例)
1.在键盘上按“Ctrl+Shift+Esc”组合键,打开任务管理器。
2.切换到“进程”选项卡,点击上方的“工具”,选择“选择列”。如图1所示
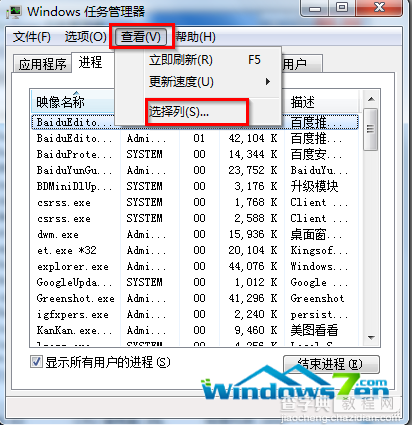
图1选择列
3.下拉滚动条,勾选“映像路径名称”和“命令行”,点击“确定”按钮保存。如图2所示
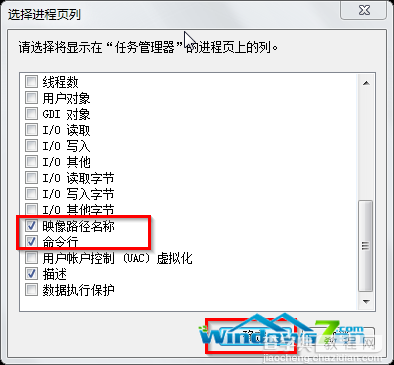
图2勾选“映像路径名称”和“命令行”
4.回到进程,把下方的滚动条右拉,可以看到映像路径名称和命令行。如图3所示
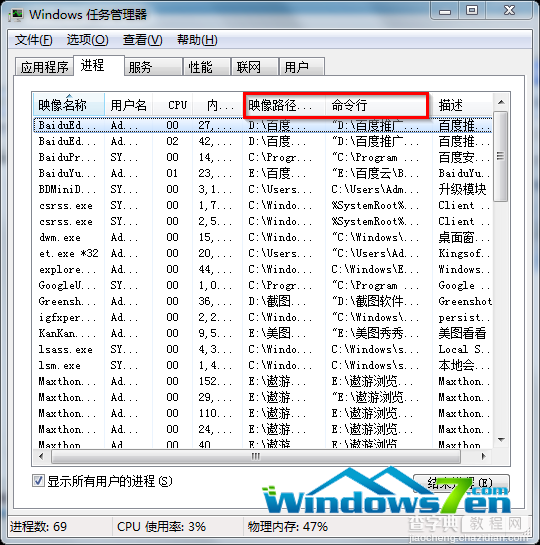
图3显示映像路径名称和命令行
通过对任务管理器相关设置,那么就能够更加详细的显示出进程的映像路径名称和参数,如果用户平时经常使用管理器的话,那么不妨设置更详细的了解进程状况。


