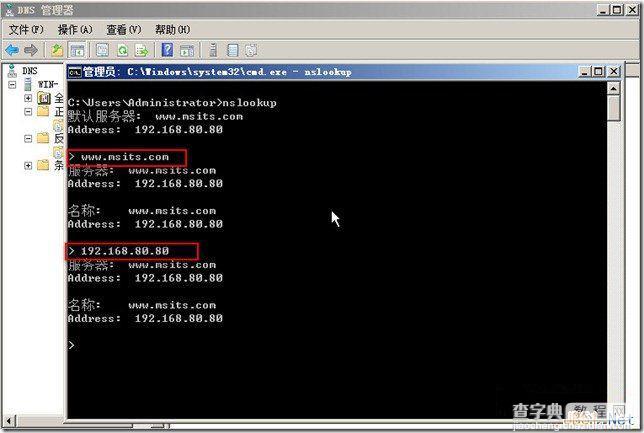Windows Server 2008中安装DNS服务器详细图文教程
发布时间:2016-12-27 来源:查字典编辑
摘要:对于过多的DNS解释我就不用多讲了,具体的解释大家可以进入微软官方查询相关的说明,今天给大家提到的还是一个老问题,那就是如何进行相关的DNS...
对于过多的DNS解释我就不用多讲了,具体的解释大家可以进入微软官方查询相关的说明,今天给大家提到的还是一个老问题,那就是如何进行相关的DNS的安装,以前我们在2003中也提到过,但是今天我们提的内容是win2008下的相关的设置。具体内容配有图,请看一下图,如果不太清楚,可以进行下面的留言哟。另外如果我想转走本文请说明一下出处。
实验我们采用的主机名称:win- 主机IP 地址 :192.168.80.80
具体步骤:
1.配置要地主机的IP 地址
环境配置(IP、子网掩码、DNS)好后,就好可以安装和配置Windows Server 2008环境的DNS,本文主要以对应ip为192.168.80.80 具体配置我就不再操作了。
2.安装DNS服务器相关的步骤
在服务器管理里面可以看到“角色”的添加。
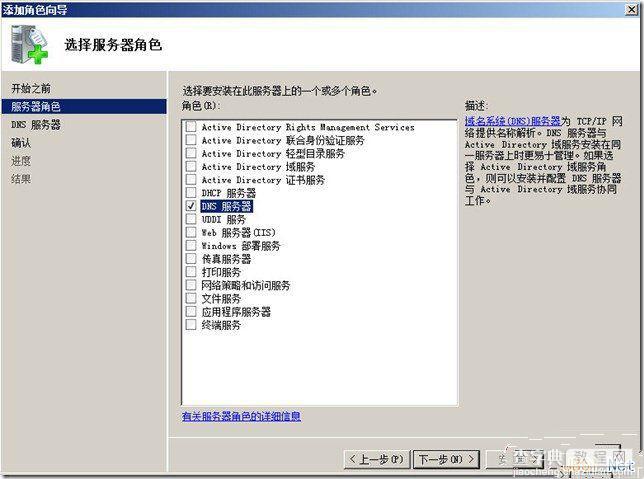
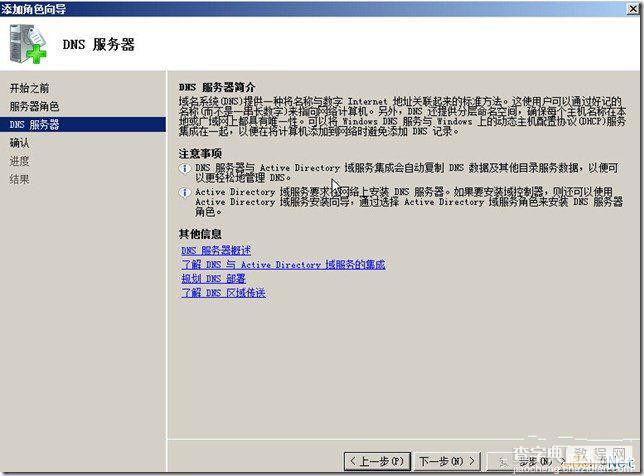
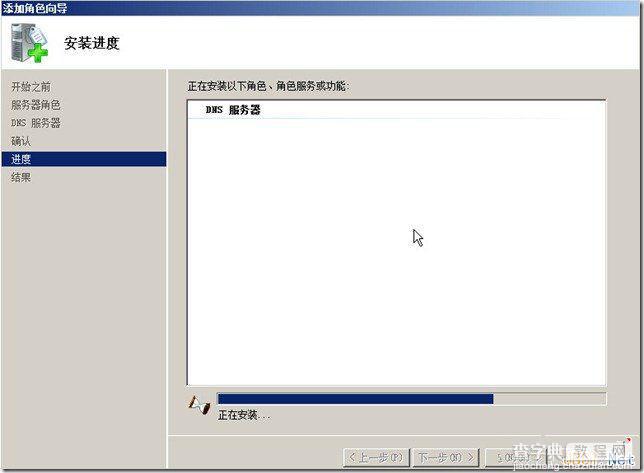
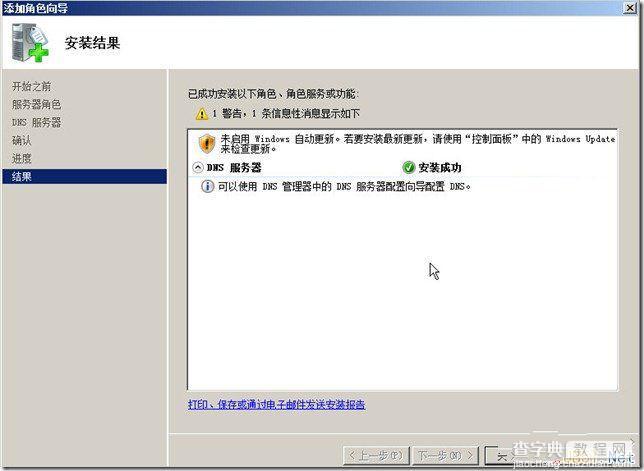
3.进行相关域名解析操作
可能安装完成,大家不知道在那,点击----》开始-----》所有程序------》管理工具----》DNS
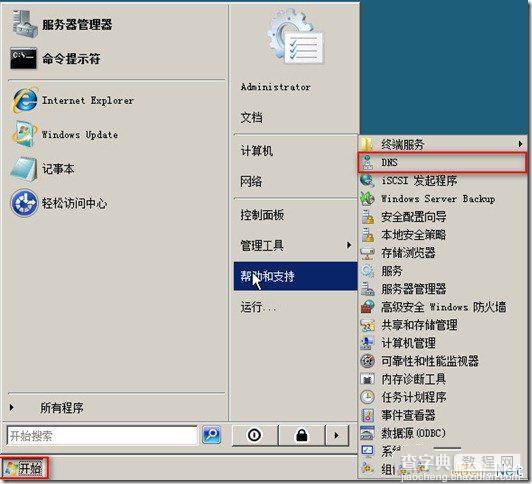
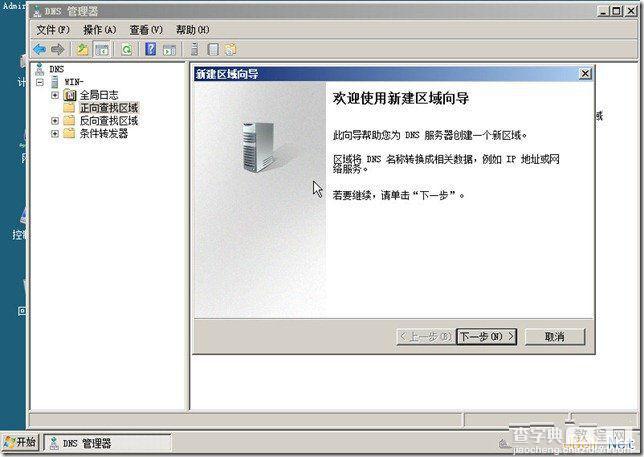
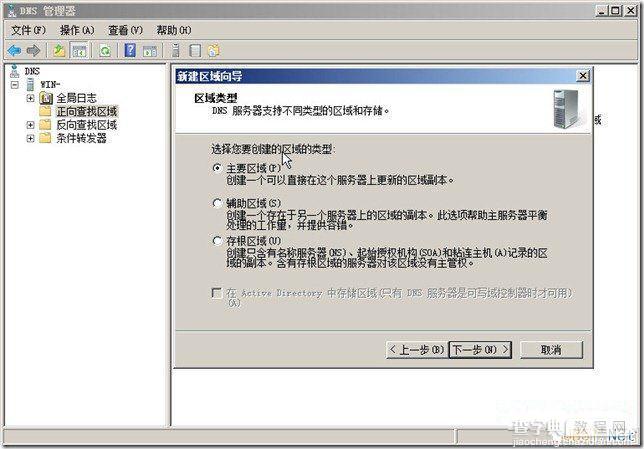
新建区域名称为www.jb51.net
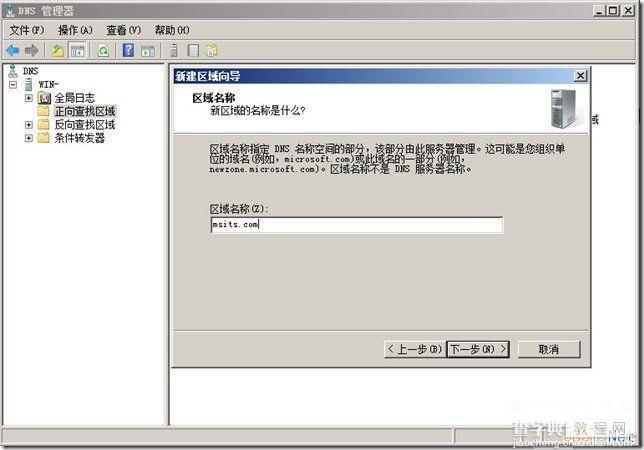
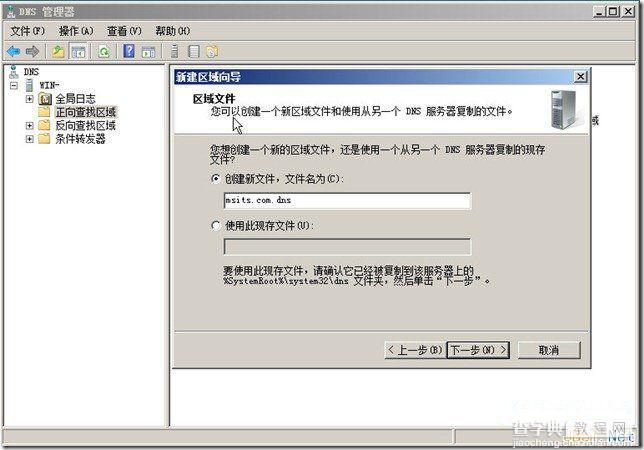
只有在Active Directory的环境下才可以使用活动目录集成区域和动态安全更新
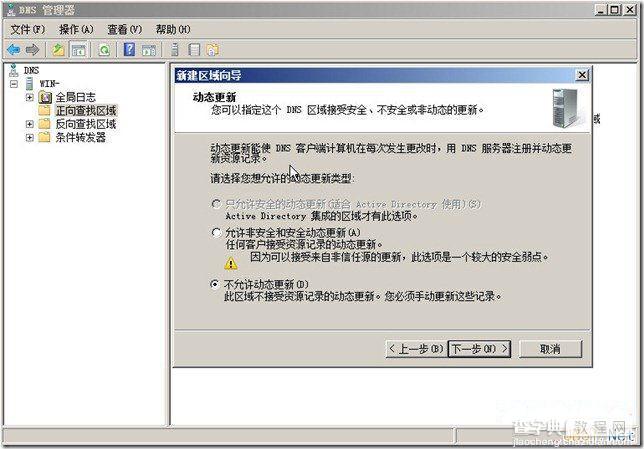
新建主机并增加A记录
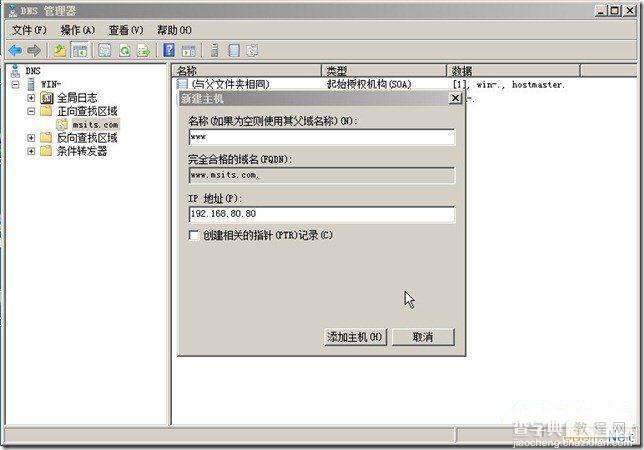
成功增加www.jb51.net主机记录
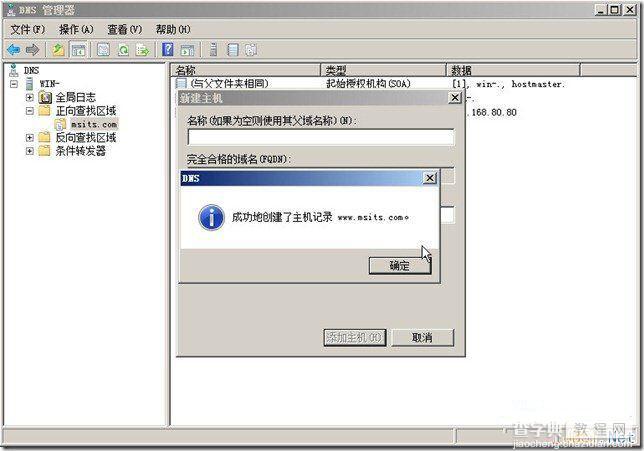
4.测试主机解析域名的正确性
第一,我们使用ping进行一些简单的测试,检查是否解析成功
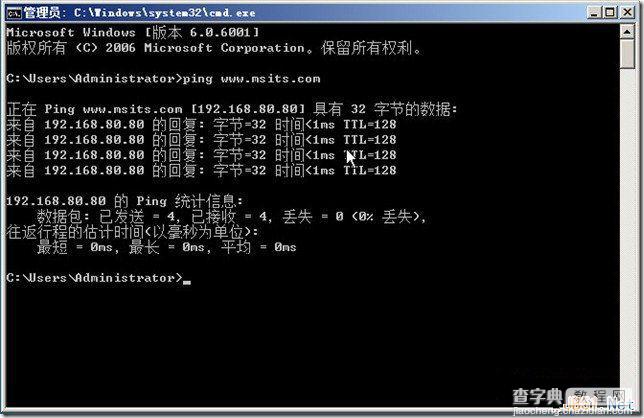
第二,我们使用NSLOOKUP 进行解析测试,当然 我做了反向区域。另外反向区域,大家要以自己先研究一下。