Win7系统创建无线路由器图文教程
发布时间:2016-12-27 来源:查字典编辑
摘要:首先,单击开始菜单,在搜索框里输入CMD,并右键单击CMD,在弹出的菜单中单击“以管理员身份运行”,打开CMD。第二...
首先,单击开始菜单,在搜索框里输入CMD,并右键单击CMD,在弹出的菜单中单击“以管理员身份运行”,打开CMD。
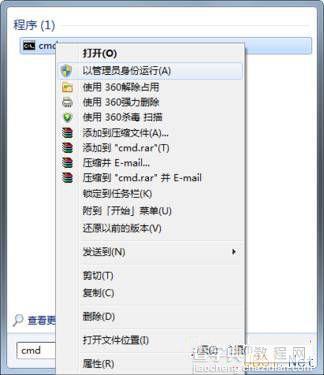
第二步,在cmd中输入“netsh wlan set hostednetwork ssid=计算机名 mode=allow key=设置密码。

注:这里是重新设置的网络登录密码,密码位数至少是8位,否则系统会提示密码设置不成功。
密码完成之后,按下回车键即可。

接着,打开“网络和共享中心 ”,单击右边的“更改适配器设置”。你会发现除了原有的本地连接和无线网络连接之外,还多了一个无线网络连接2(因为经过刚刚的设置,已经创建了一个虚拟网卡),显示为“Microsoft Virtual WiFi Miniport Adapter”和你设置的ssid名字。
然后,右击“本地连接”,在右键菜单中选择“属性”,在打开的界面中,切换到“共享”标签,勾选“允许其他网络用户通过此计算机的 Internet连接来连接”,然后在下面的方框中选择“无线网络连接2”(即,新加入的网络连接),单击确定。当然,如果原本是无线上网,右击“无线网络连接”在“属性”里进行同样的设置。
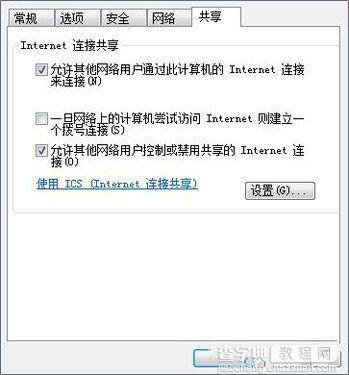
前面的设置完成之后,下面就可以启动这个无线路由的功能了。在cmd中输入命令:“netsh wlan Start hostednetwork”即可大功告成。使用的时候,其他计算机只要能够搜索本计算机的信号,即可通过输入密码同时上网了。当然,想要关闭这项功能,也有办法,在CMD界面里输入命令行:“netsh wlan stop hostednetwork”即可。


