很多有摄像头的朋友安装windows 7,驱动完全安装之后,摄像头的图标不见了但是在桌面或者设备管理器中找不到摄像头,无法完成调试工作,这个对于用户而言是相当不方便的。win7系统为什么找不到摄像头?怎么解决呢?下面小编就给大家带来win7找不到摄像头的最终解决办法大汇总,希望能帮到大家!
这里说是win7系统中找不到摄像头的最终解决办法汇总,一点也不为过,真的非常好用!
记住前提:正确的安装了摄像头与驱动!
工具/原料
360安全卫士
腾讯QQ
isee图片管家
windows 7系统为什么看不到摄像头?
windows 7的默认服务中有一项“Windows Image Acquisition (WIA)”服务,在winxp时代他提供在资源管理器显示摄像头图标,但是到了win7时代,他就不提供了。
方法/步骤1:利用360安全卫士的魔法摄像头
1、打开360安全卫士,找到界面右下方:功能大全---更多。
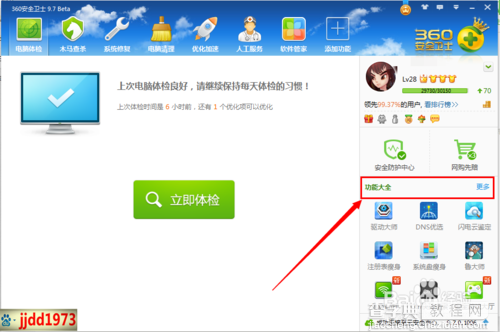
2、点击更多以后,来到添加工具的界面,找到“魔法摄像头”。
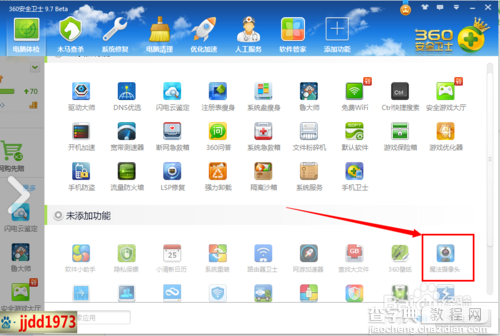
3、点击魔法摄像头以后,稍等片刻,就为你开启了摄像头。可以照相也可以录像。
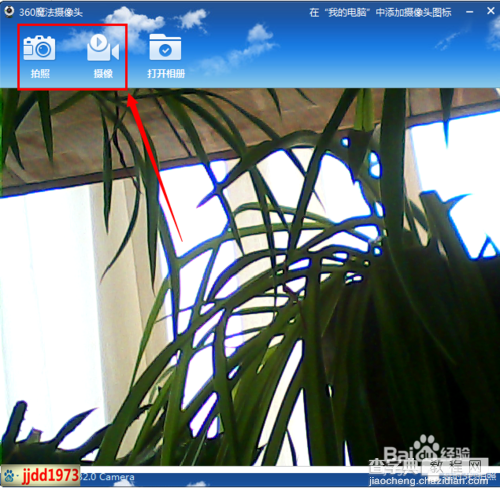
4、这里着重说一下,在摄像头的界面上,右上角有一个:在我的电脑中添加摄像头图标的功能,点击以后,你会发现,你的电脑中已经有了我们久违的摄像头了,一劳永逸!真是太好了!
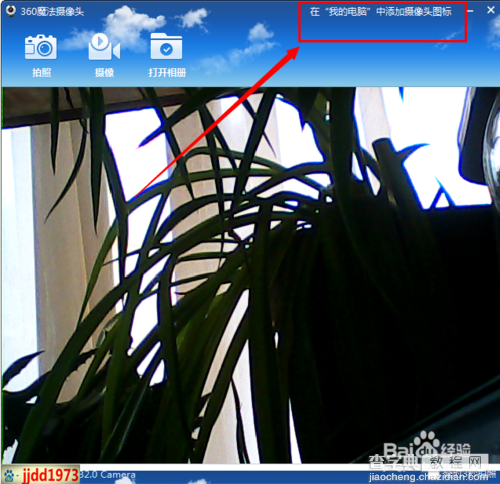
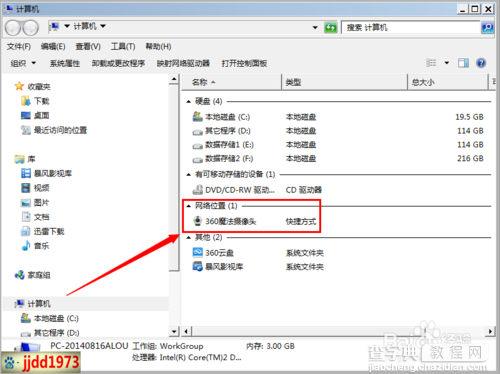
END
方法/步骤2:利用QQ的视频设置
1、打开QQ界面,找到左下角的系统设置。
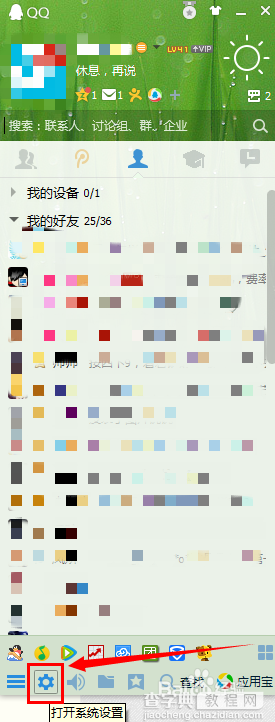
2、打开系统设置,找到左下角的音视频,点击一下。
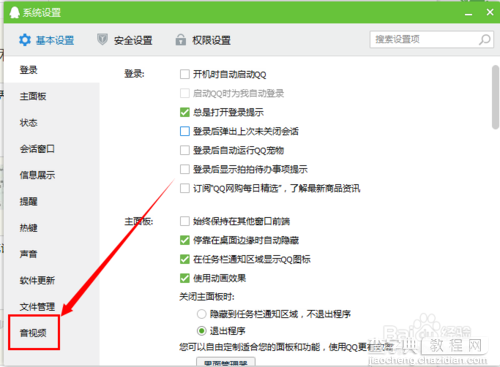
3、再点击视频设置,立刻就弹出您的摄像头的设置了,在这里你可以调试自己的摄像头。
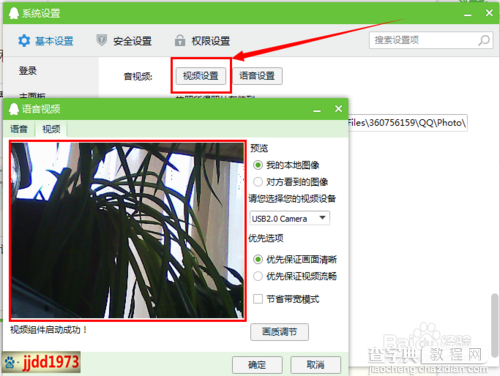
END
方法/步骤3:利用isee图片管家的拍照功能
1、打开isee图片管家,找到右上角的工具栏中的拍照按钮。
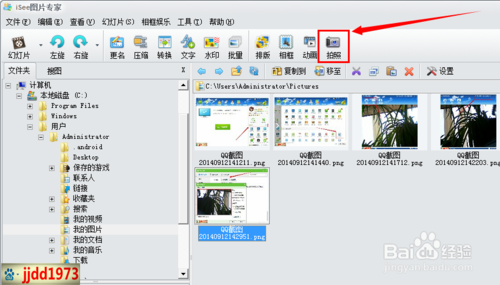
2、点击拍照,摄像头里的影像就立刻出现在你的面前了。这里边的功能就太多了,赶紧试一下吧。
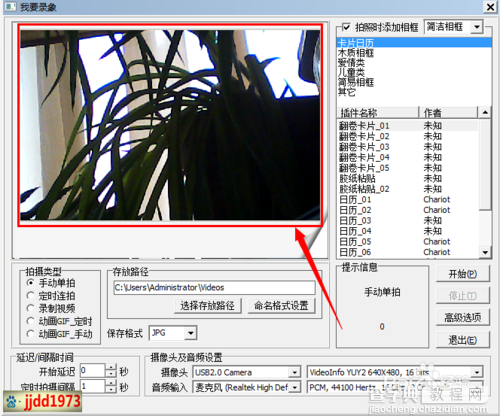
END
注意事项
方法很多也很简单,特别是第一种可以一劳永逸的解决问题。
以上就是win7找不到摄像头的最终解决办法,希望对大家有所帮助!


