win7系统下如何设置屏保密码?win7屏保密码设置方法图文介绍
发布时间:2016-12-27 来源:查字典编辑
摘要:近日有一些网友朋友向小编请教如何在win7系统里面设置屏保密码,虽然小编不玩那个东西好多年额。但是小编认为还是有不少电脑爱好者喜欢去弄这些东...
近日有一些网友朋友向小编请教如何在win7系统里面设置屏保密码,虽然小编不玩那个东西好多年额。但是小编认为还是有不少电脑爱好者喜欢去弄这些东西。有的人出去一会这样电脑就会处于电脑屏保状态,来的时候打开它需要密码。可以防止他人占用自己的密码,这也是电脑保护的一种措施。下面查字典教程网小编就分享一下win7如何设置屏保密码,win7设置屏保密码方法图文教程,具体步骤如下:
第一步:从开始程序开始,选择“控制面板”选项,如图所示:
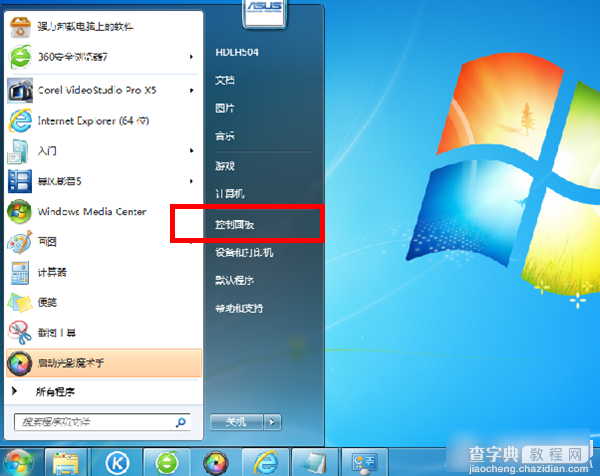
Ps:有的人电脑可能会把控制面板图标已经放在了桌面上额,那样就方便多了,直接打开即可!如同所示:
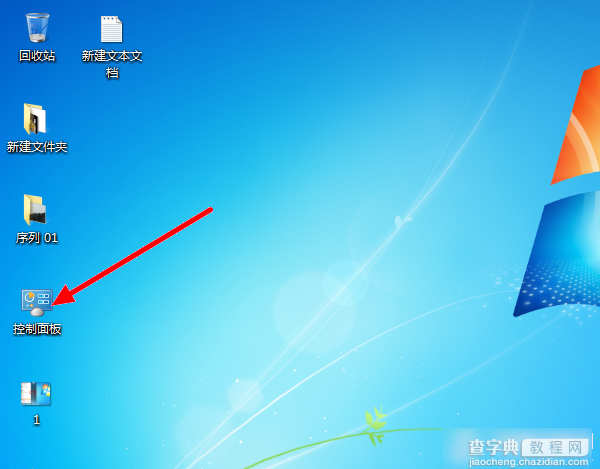
第二步:然后在控制面板界面,选择“系统和安全” ,如图所示:
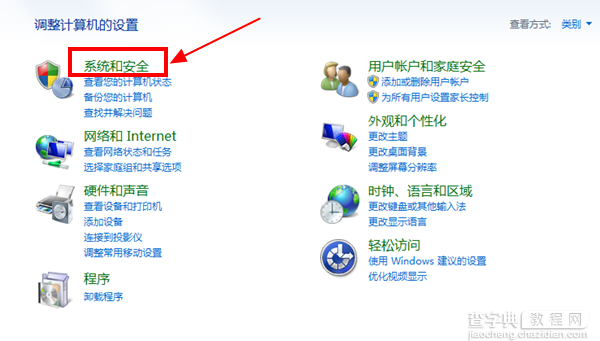
第三步:进入到系统和安全界面之后,找到“电源选项”,点击打开,如图所示:
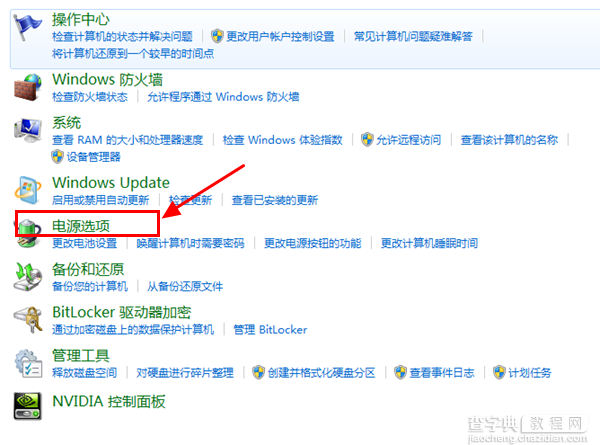
第四步:最后进入到电源选项之后,在界面左上角选择“唤醒时需要密码”,如图所示:
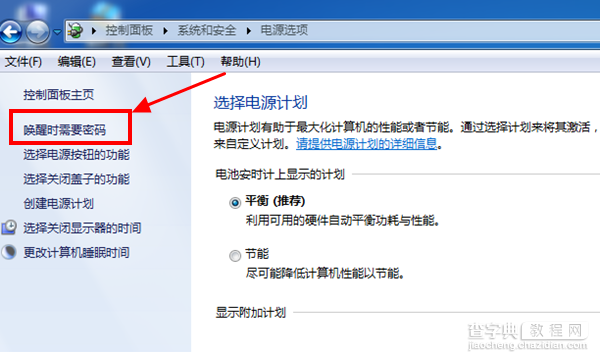
第五步:这样进入到了系统设置界面,在出现的画面中选“需要密码(推荐)” 点击保存修改即可,如图所示:
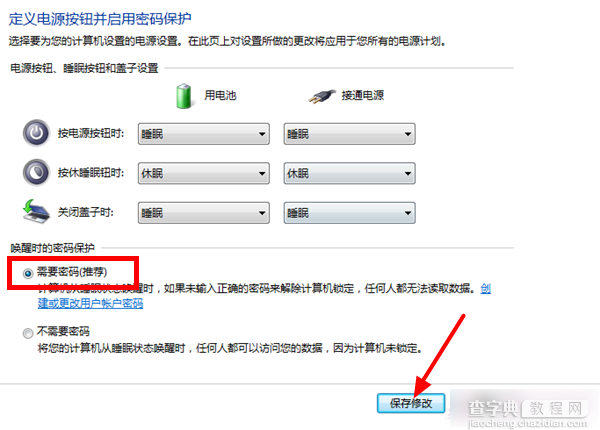
编后语:以上就是查字典教程网小编分享的关于win7如何设置屏保密码图文教程,希望对大家有所帮助。更多windows7系统的屏保设置请参考下面的相关文章。


