win7如何给硬盘分区 win7硬盘分区步骤介绍(图文)
发布时间:2016-12-27 来源:查字典编辑
摘要:很多电脑都预装了Win7系统,但是硬盘一般只分为C盘和D盘,而对于大多数网友来说,都是想要多分几个区的。但是win7如何给硬盘分区?其实这在...
很多电脑都预装了Win7系统,但是硬盘一般只分为C盘和D盘,而对于大多数网友来说,都是想要多分几个区的。但是win7如何给硬盘分区?其实这在Win7系统中是比较容易的,可直接对已存在的磁盘作一定的变更而不影响已经存在的数据,下面就简单介绍一下win7硬盘分区的简单步骤,希望能够为初学者提供帮助。
win7硬盘分区步骤:
1.点击我的电脑右键,选择管理
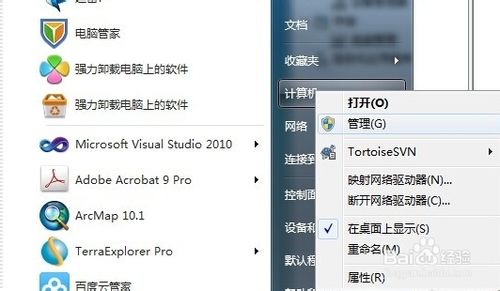
2.选择磁盘管理
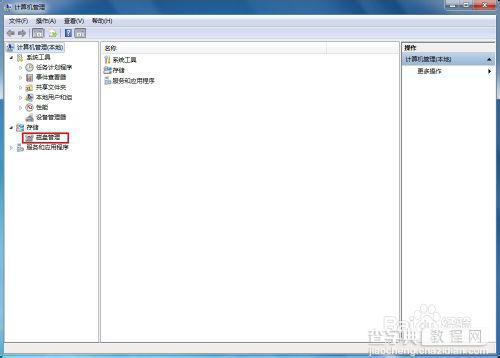
3.在要分区区域右键,选择“压缩卷(H...)”

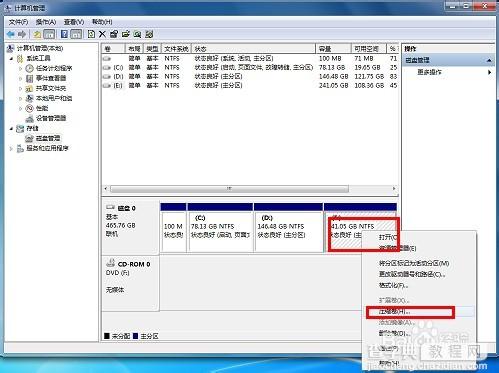
4.在输入压缩空间量(MB)里填写要压缩出的空间量

5.选择“压缩”按钮

一步一步,直接到最后
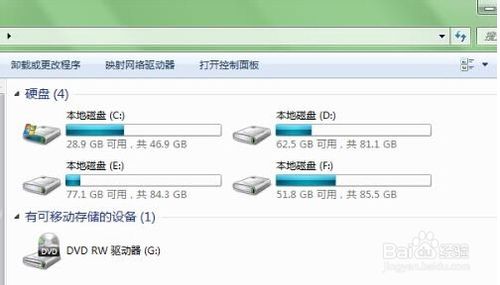
END
注意事项
尽量不要对电脑硬盘太频繁分区
以上就是win7硬盘分区步骤介绍,方法很简单吧,希望对大家有所帮助!


