Win7宽带连接出现711错误的原因以及图文解决方法
发布时间:2016-12-27 来源:查字典编辑
摘要:对于有线网络来说,每每开机都需要进行拨号就能使用,但是不知怎么回事,某天进行拨号的时候出现了错误提示,如:宽带拨号连接报错711:Canno...
对于有线网络来说,每每开机都需要进行拨号就能使用,但是不知怎么回事,某天进行拨号的时候出现了错误提示,如:宽带拨号连接报错711:Cannot load Remote Access Service Connection Manager,那么针对这个的情况要怎么的解决呢?现在我们一起去看看吧!
如图:
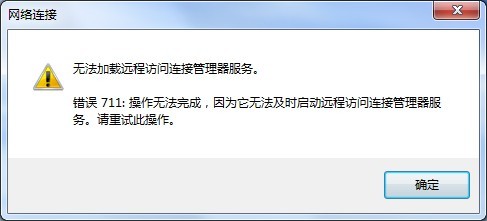
解决方法如下: 第一步 打开“计算机”,找到“C:WindowsSystem32LogFiles”文件夹,单击右键选择“属性”;
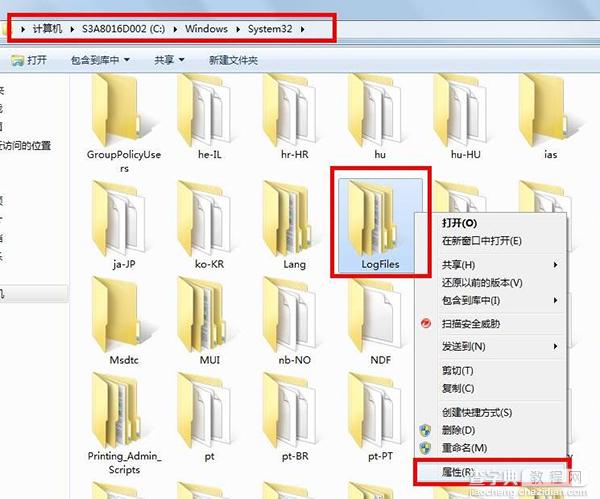
第二步 点击“安全”选项,选择“高级”;
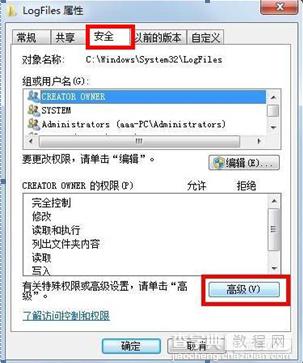
第三步 点击“所有者”选项,选择“编辑”;
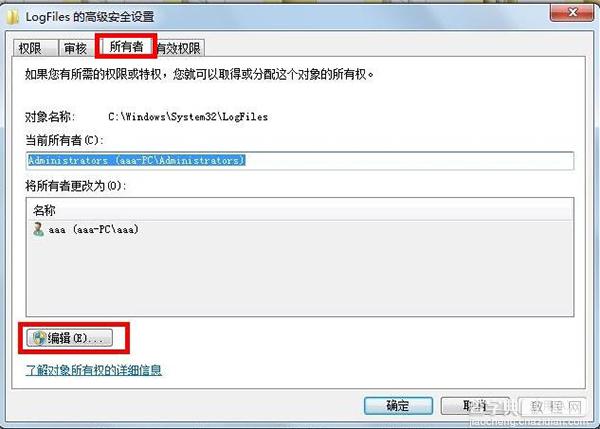
第四步 选择目前所使用的账户“aaa”,点击确定;
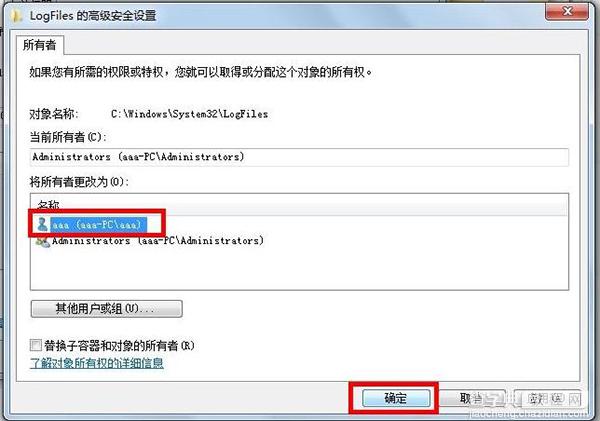
第五步 弹出选项框点击“确定;
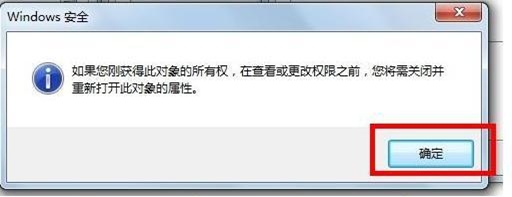
第六步 点击“开始菜单”,对“计算机”单击右键选择“管理”转到第七步;
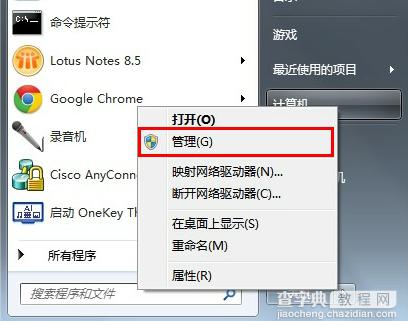
第七步 选择“服务”选项;
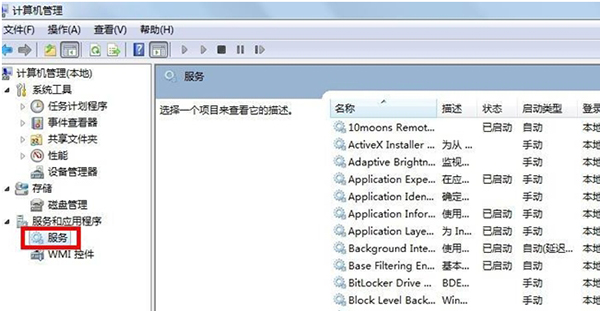
第八步 找到服务“Remote Access Auto Connection ManagerRemote ”,如果未开启,单击右键,选择“启动”;
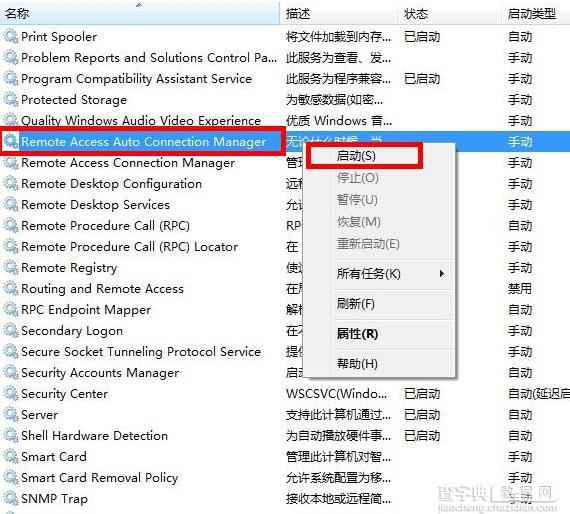
第九步 确认服务“Access Connection Manager”处于开启状态,如果未开启,单击右键,选择“启动”;
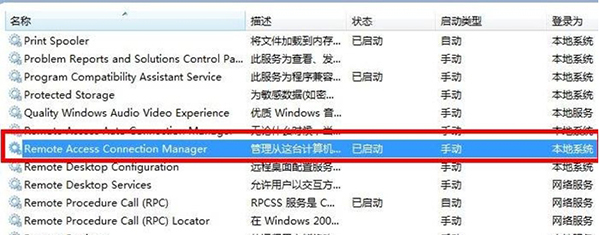
第十步 确认服务“Telephony”处于开启状态,如果未开启,单击右键,选择“启动”;
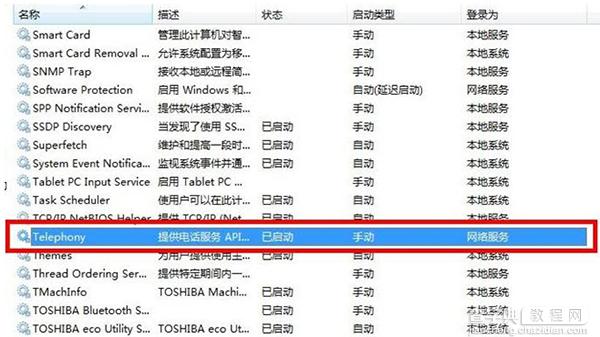
第十一步 获取“C:WindowsSystem32LogFiles”文件夹权限并保证以上服务全部开启,即可解决宽带拨号711错误。 以上就是解决在win7系统中出现宽带连接711错误的办法,虽然操作的步骤有点儿麻烦,但是很有效呢!网友们还在为这个问题而烦恼的话,那么就赶紧去瞧瞧吧!


