当我们用Windows Media Player欣赏歌曲时,即使歌曲和LRC文件都放在一起,屏幕上还是不会显示歌词,这是为什么呢?我探索了好久,终于知道了这其中的奥秘:Windows Media Player播放器识别的歌词文件是SMI文件,只要我们将SMI文件与歌曲放在一起,就实现了歌词的同步显示,一起来看看这种做法吧。

工具/原料
电脑
Windows Media Player9.0播放器
LyricPower1.5
歌曲和相应的LRC文件
步骤/方法
1、打开Windows Media Player播放器,单击菜单栏上的“播放”按钮,在下拉菜单中选择“字幕”选项,选择打开字幕的功能,同时我们选择“默认设置”选项。
2、
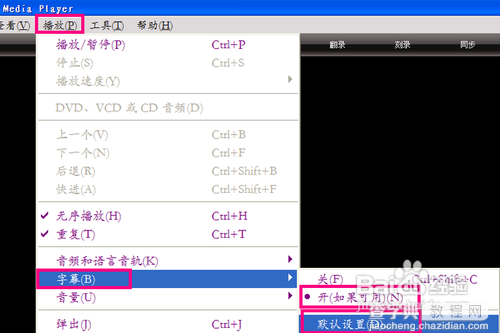
3、打开的默认语言设置面板后,我们设置音频语言为标题默认语言,同时选择“歌词、字幕和副标题”为“中文(中国)”选项。(这两项设置都可在对应的下拉列表中分别选择)
4、
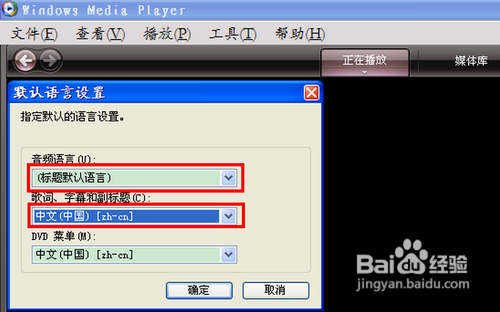
5、接下来,我们需要新建一个文件夹,用于存放歌曲和稍后将导出的SMI文件。这里我在桌面上创建该文件夹,并给文件夹命名为“我的歌曲”。
6、
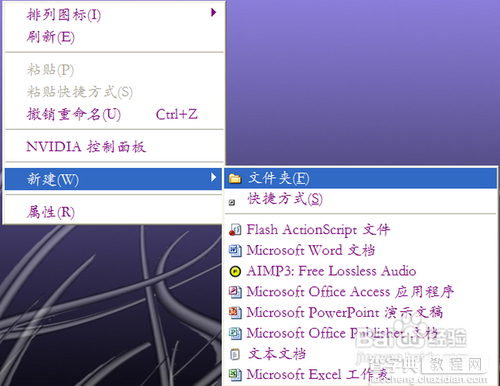
7
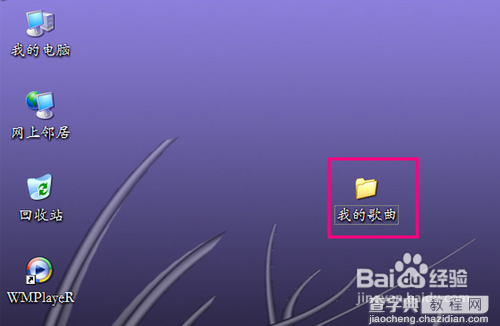
8、然后,我们打开LyricPower,打开歌曲对应的LRC文件,方法是:找到与歌曲同名的LRC文件,并选定它。
9
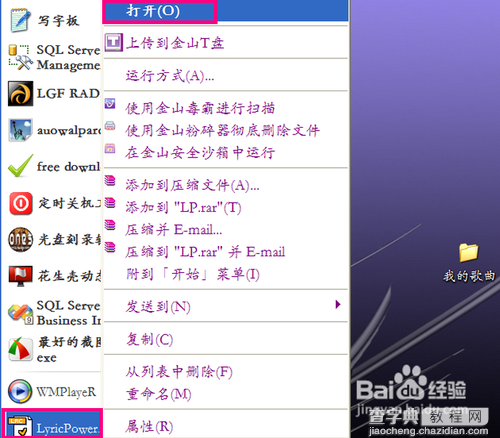
10
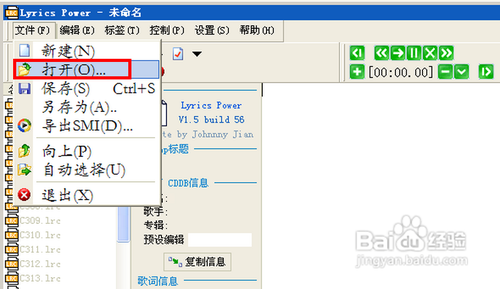
11
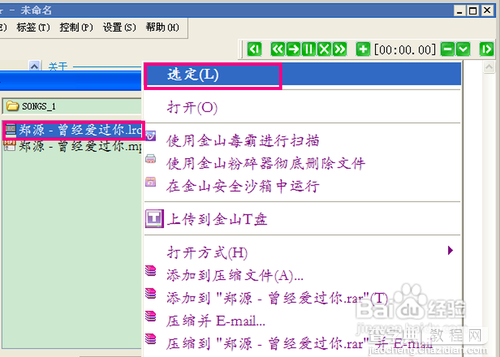
12、这样我们就导入了LRC文件,单击“文件”按钮,选择“导出SMI”选项,并将导出的SMI文件放在“我的歌曲”文件夹里,然后保存。
13
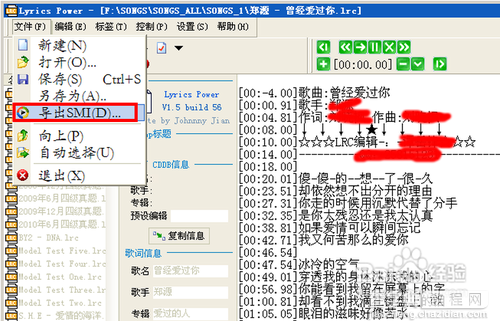
14
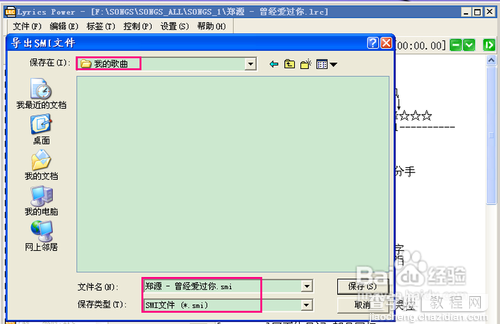
15、我们再将歌曲文件(MP3)也放在该文件里,这里我们需要仔细检查歌曲名与导出的SMI文件名是否完全相同,如果不同,我们需手动设置为相同的文件名。
16
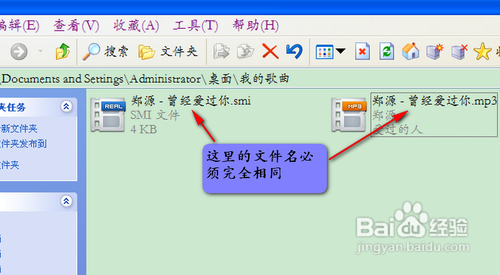
17、然后我们用Windows Media Player9.0播放器播放这首歌曲,你会惊奇地发现屏幕下方显示了同步的歌词。
18
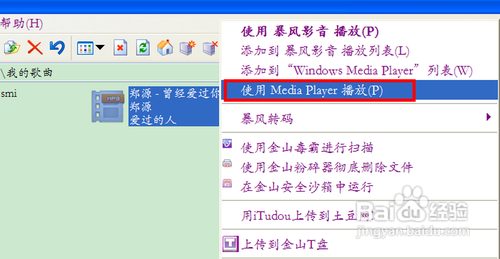
19

20、用同样的方法,我们可以导出有字幕的英语听力MP3,以后大家就可以更有效地学习英语了,请看下面的截图。
21
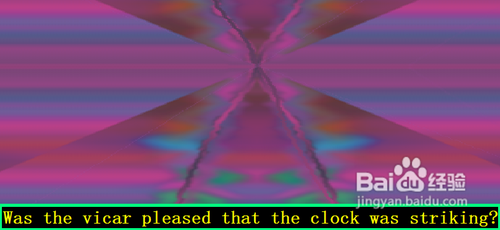
END
注意事项
歌曲名与导出的SMI文件必须同名(包括破折号和空格),否则不会显示歌词。
对不同的Windows Media Player版本打开字幕的方法:本例采用的是Windows Media Player9.0版本,如果你用的是6.4X版本,请选择选择菜单“查看→字幕”;如果你是用的是7.X和8.0版本:点击菜单“查看→正在播放工具→字幕”。


