Windows8.1系统下如何卸载云存储服务SkyDrive程序
发布时间:2016-12-27 来源:查字典编辑
摘要:SkyDrive是Windows8系统自带的云存储服务,到Windows8.1系统也继续被延用着,用户可以通过Windowslive账户进行...
SkyDrive是Windows8系统自带的云存储服务,到Windows8.1系统也继续被延用着,用户可以通过Windows live账户进行登录,上传文档图片等操作,但是最近有用户在询问在Windows8.1系统下如何来卸载掉这个SkyDrive程序,具体的操作步骤来看一下。
1、找到注册表以下键值
“[HKEY_CLASSES_ROOTCLSID{8E74D236-7F35-4720-B138-1FED0B85EA75}ShellFolder]”修改右侧DWORD(32位)值Attributes的键值,十六进制的f080004d改为f090004d。
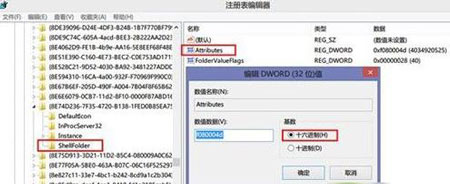
2、如果遇到权限问题,右键ShellFolder键值,选择“权限”,点击“高级”。

3、点击上方“所有者”后面的“更改”,将所有者降权,由System改为Users。
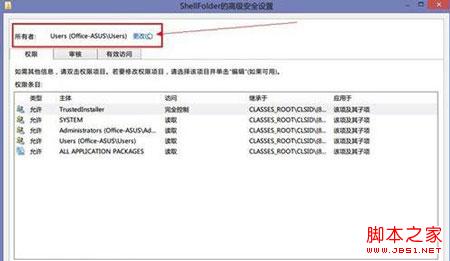
4、在“输入要选择的对象名称”下方的文本框内键入“users”,确定,退出。
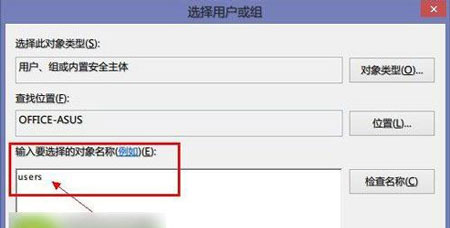
5、返回ShellFolder的权限管理窗口,点击左下角的“添加”。
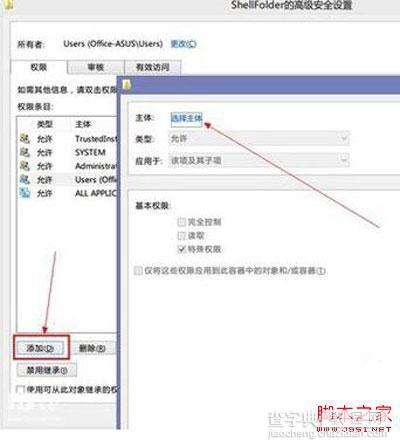
6、打开的新对话框中点击“选择主体”,再次键入“users”,勾选“完全控制”。
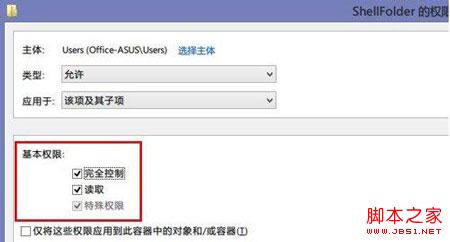
7、然后一路“确定”,退出所有打开的对话框,再次尝试修改键值;关闭注册表,重启文件资源管理,导航窗格中的Skydrive消失,并且不影响Skydrive的同步功能。
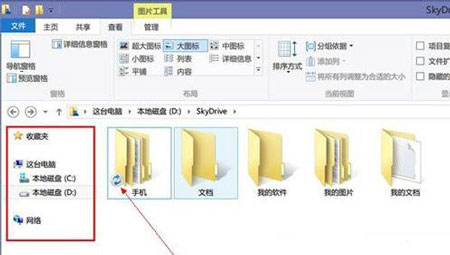
以上就是卸载Windows8.1系统SkyDrive的详细步骤了,主要是通过修改注册表的相关数值来完成卸载操作了,想要把SkyDrive关闭卸载的用户可以试试这个方法。


