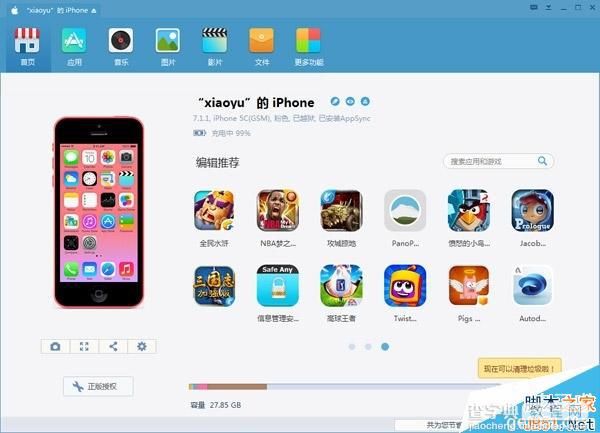Win8打不开同步助手怎么办?Win8同步助手打不开解决方法详细步骤
发布时间:2016-12-27 来源:查字典编辑
摘要:Win8用户若遇到打不开同步助手的情况,有可能是因为您的系统未安装.NETFramework3.5。您可以根据同步助手的引导来安装.NETF...
Win8用户若遇到打不开同步助手的情况,有可能是因为您的系统未安装.NET Framework 3.5。您可以根据同步助手的引导来安装.NET Framework 3.5,若双击同步助手没有任何引导提示,则需要手动来安装.NET Framework 3.5。详细操作如下:
1.按照同步助手的引导来安装framwork3.5
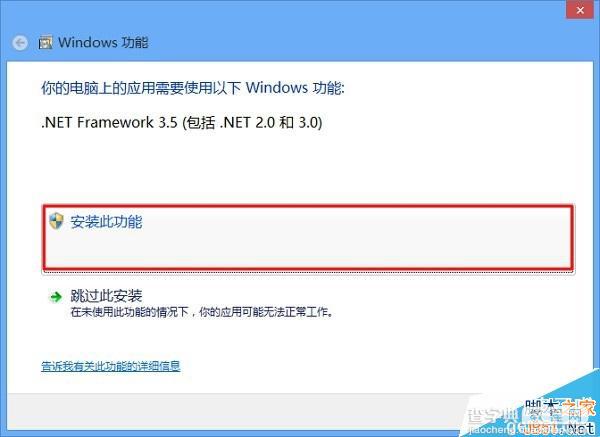
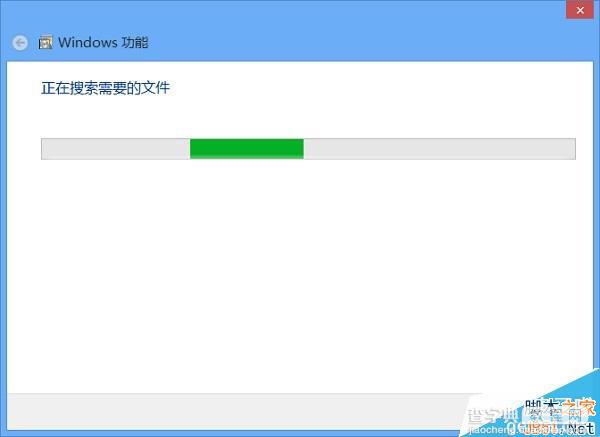

2.若助手没提示,则需手动安装framwork2.0
1)首先鼠标移至屏幕右方,会弹出一个菜单,点击设置,找到【控制面板】。你也可以“快捷键win+X”,点击进入控制面板
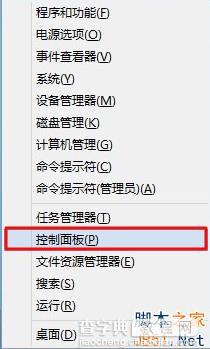
2)点击进入“卸载程序>>>启用或关闭 Windows 功能”
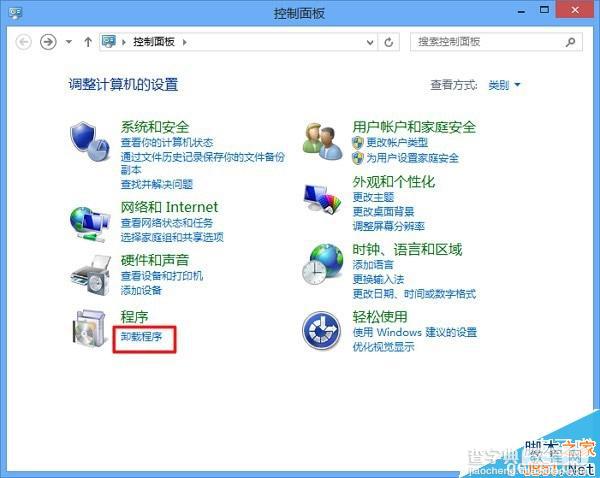
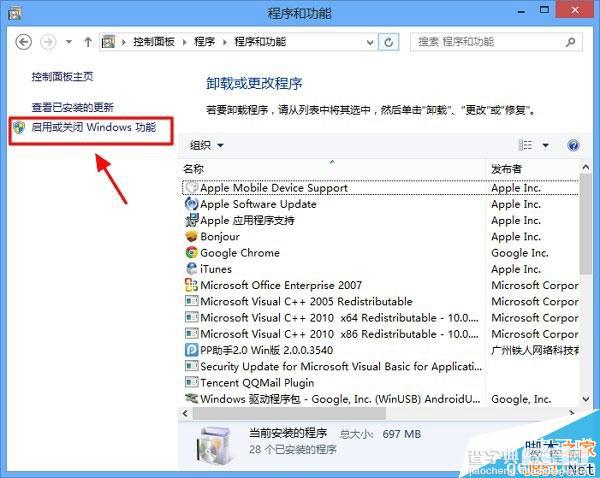
3)点选“.NET Framework 3.5(包括.NET 2.0 和3.0)”,然后确定,进行安装
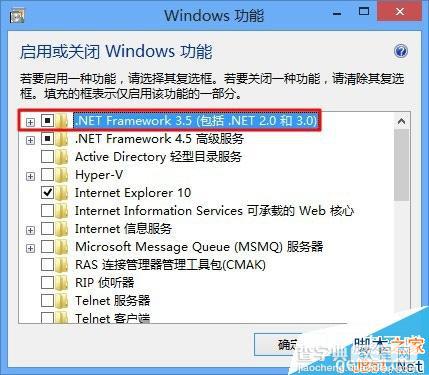
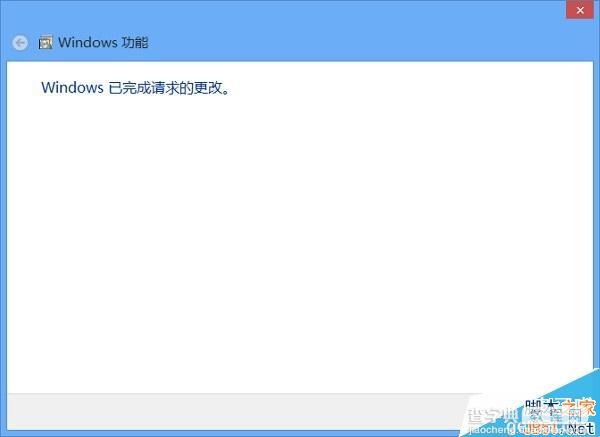
4)安装成功后,再双击运行同步助手就能正常打开了。