Win8.1怎么卸载ie11浏览器?Win8.1系统卸载IE11图文教程介绍
发布时间:2016-12-27 来源:查字典编辑
摘要:Win8.1自带的IE11浏览器很多网友反馈兼容性差,已经习惯了使用谷歌或者360等浏览器,因此觉得IE11并没有什么用,留着也是占用系统资...
Win8.1自带的IE11浏览器很多网友反馈兼容性差,已经习惯了使用谷歌或者360等浏览器,因此觉得IE11并没有什么用,留着也是占用系统资源。那么Win8.1怎么卸载ie11浏览器呢?今天查字典教程网小编为大家带来的就是一篇“Win8.1卸载ie11图文教程”。

Win8.1怎么卸载ie11 Win8.1卸载IE11图文教程
废话不多说,以下是Win8.1卸载IE11方法步骤:
第一步:进入Win8.1控制面板,然后点击进入“程序和功能”设置,如下图所示:
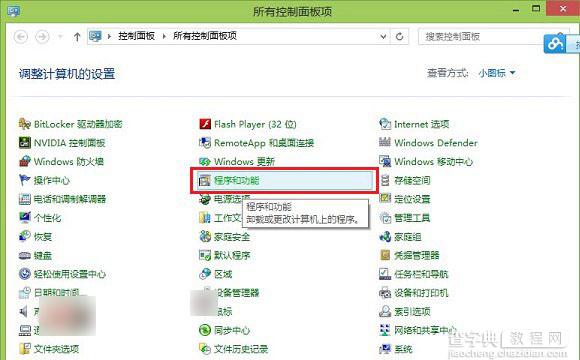
相关帮助:Win8控制面板在哪 Win8控制面板快捷键是什么?
第二步:进入程序和功能设置后,再点击进入“启用或关闭Windows功能”,如下示意图所示:
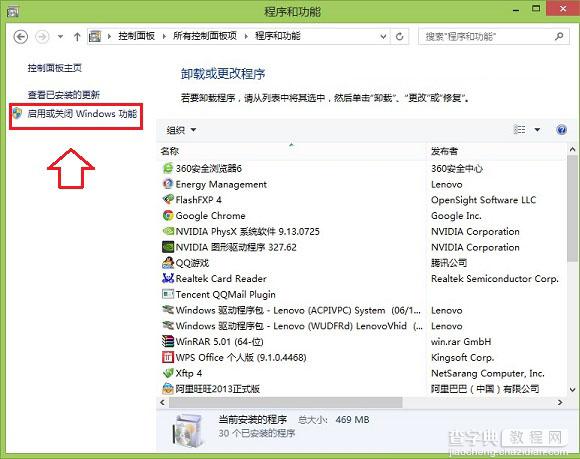
第三步:进入启用或关闭Windows功能设置后,就可以找到一些Win8.1内置的核心软件,这里我们可以找到一项名为“Internet Explore 11”项目,我们将其前面的√去掉,之后会有提示会关闭IE11,我们点击“是”,如下图所示:
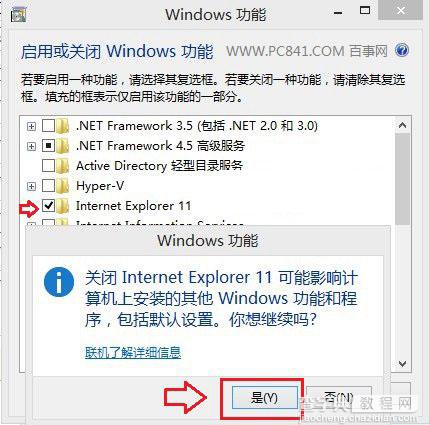
接下来再点击确定即可,如下图所示:
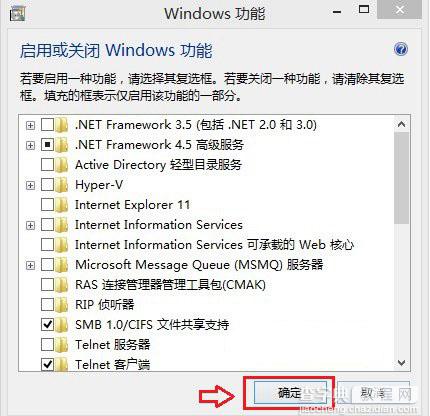
第四步:完成以上几步设置后,会看到最后的配置界面,完成后会提示需要重启电脑生效,我们重启电脑即可完成IE11卸载了,如下图所示。
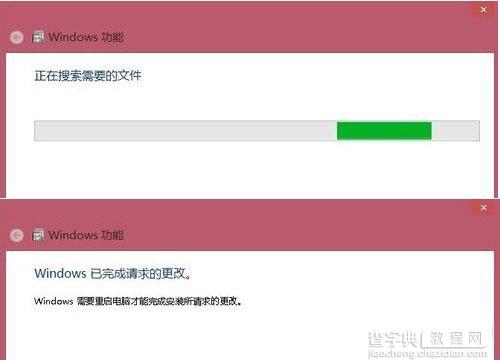
编后语:IE11是Win8.1内置的默认浏览器,本身无法彻底卸载,不过可以通过关闭它达到卸载的目的,需要的时候,还可以随时安装回来。另外如果你只是不习惯IE11浏览器,则无需卸载ie11,只要将其降价到ie9甚至ie8即可,具体方法可以看下下面的教程。
相关教程:IE11如何降级到IE10 IE11降级IE10详细图文教程


