Windows 8.1系统电话激活时微软返回代码无法输入的两种解决方法
发布时间:2016-12-27 来源:查字典编辑
摘要:Windows8.1系统下,用户在进行“系统激活”时,如果选择“通过电话激活”;然后选择&l...
Windows 8.1系统下,用户在进行“系统激活 ”时,如果选择“通过电话激活 ”;
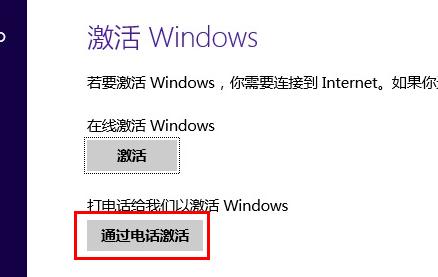
然后选择“中国 ”,并单击“下一步 ”;
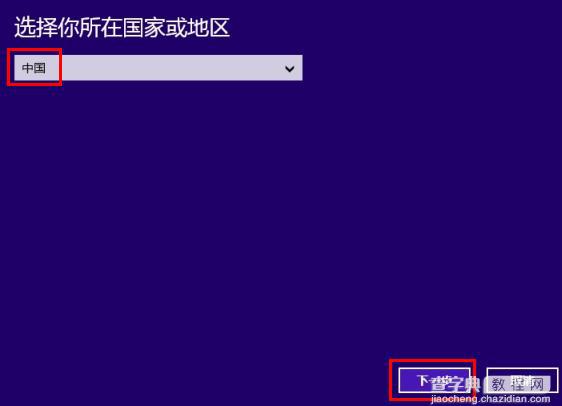
拨打微软激活电话并获取到微软提供的“返回 ID ”,然后单击“输入确认 ID ”。
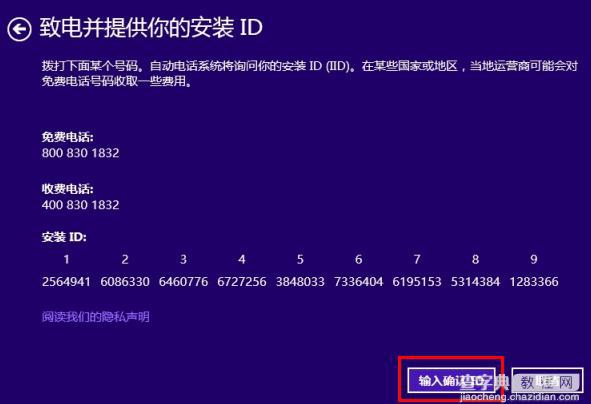
在出现的如下界面,却无法输入获取到的“确认 ID ”,如何解决?
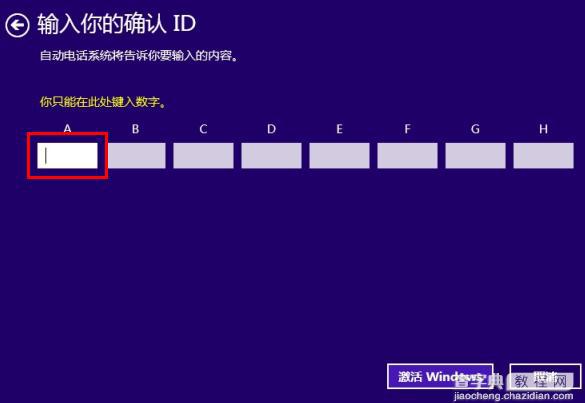
原因分析:这是Windows激活的一个问题,后期微软将会通过发布补丁的方式解决。
临时解决方案:
方法一:
1. 新建一个文本文档,将获取到的“确认 ID ”录入到文档正文,并一段一段的进行“复制 ”;
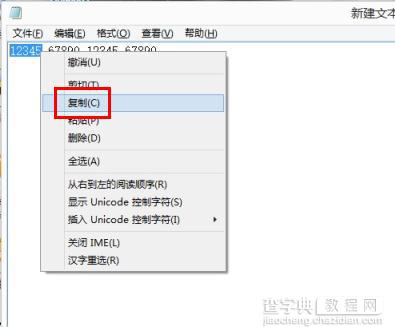
2. 然后依次“粘贴 ”到对应的位置;
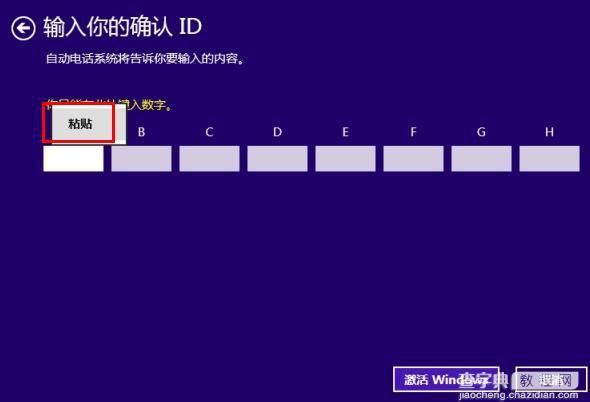
3. 这样粘贴完成后,单击“激活 Windows ”继续操作即可。
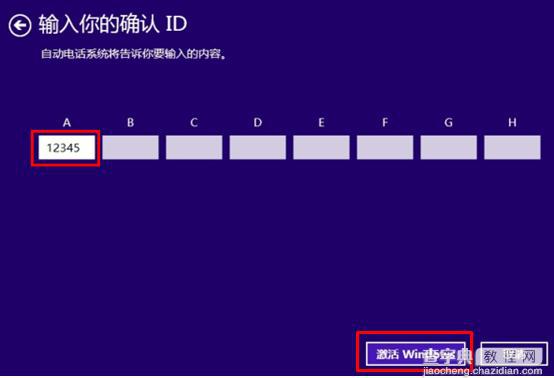
方法二、
1. 按下“Windows 徽标键 +X ”组合键,在出现的菜单中选择“控制面板 ”;
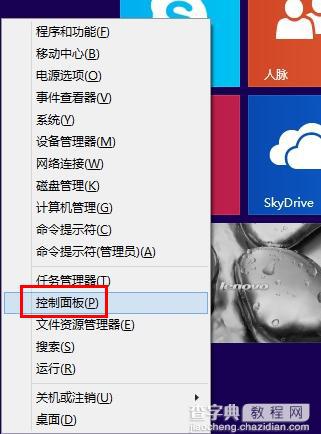
2. 单击“添加语言 ”;
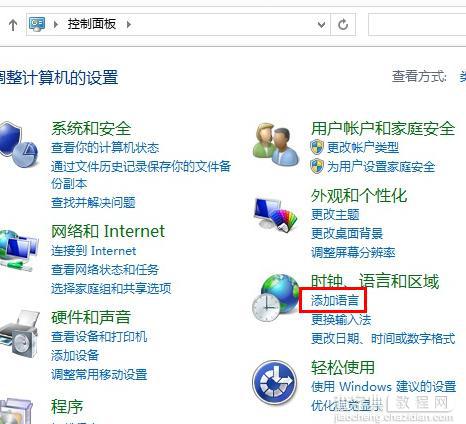
3. 继续单击“添加语言 ”;
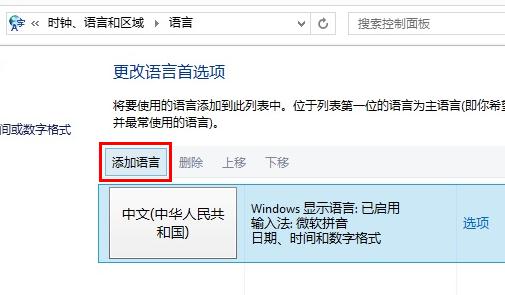
4. 在出现的列表中找到“English (英语) ”并双击;
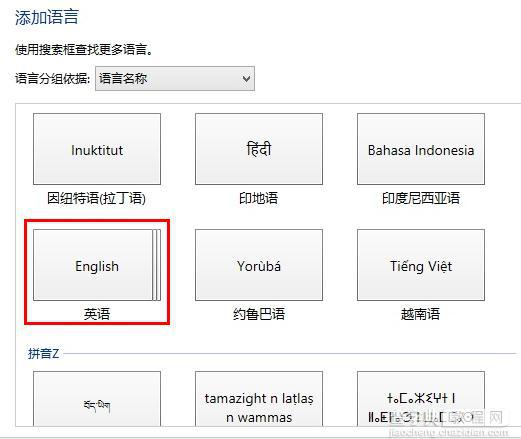
5. 继续在出现的列表中选择“……英语(美国) ”,然后单击“添加 ”;
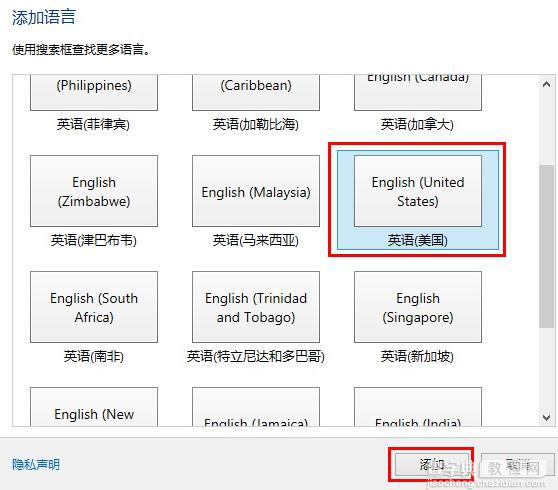
6. 这时候,可用的语言列表中已经出现“English ( United States )键盘布局:美式键盘 ”;
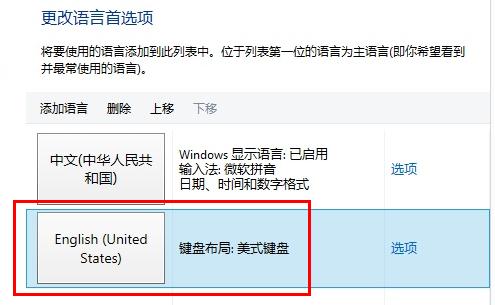
7. 在桌面模式下,单击右下角的语言栏图标

,然后选择“ENG 英语(美国) ”;
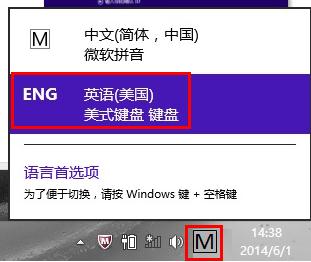
8. 再返回到电话激活的界面,就可以直接输入“确认ID”了。输入完成后,单击“激活Windows”继续操作即可。
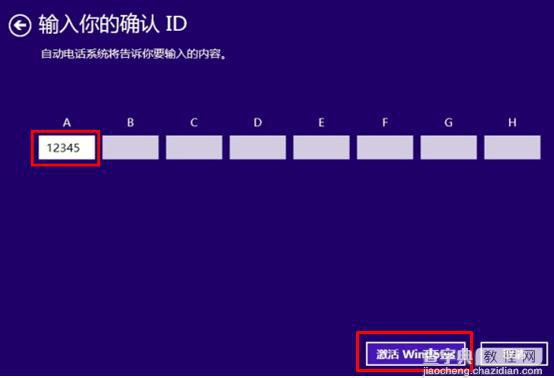
备注:
在进行电话激活Windows 8系统时,如果出现类似情况,也可以参照以上步骤操作。


