Win7中合并分区的方法(不重装系统)
发布时间:2016-12-27 来源:查字典编辑
摘要:有时候需要对硬盘进行重新分区,但是又不想重装系统,如果使用Win7的话,其实很容易实现。现在先介绍,如何使用Win7不重装系统合并分区,如果...
有时候需要对硬盘进行重新分区,但是又不想重装系统,如果使用Win7的话,其实很容易实现。
现在先介绍,如何使用Win7不重装系统合并分区,如果想拆分分区,请点击Win7不重装系统拆分分区。
无论拆分分区还是合并分区,都需要执行下面的步骤来打开磁盘管理器:
【第一步】“计算机”→右键打开“管理”
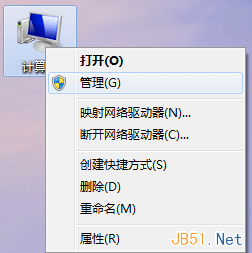
【第二步】单击“磁盘管理”
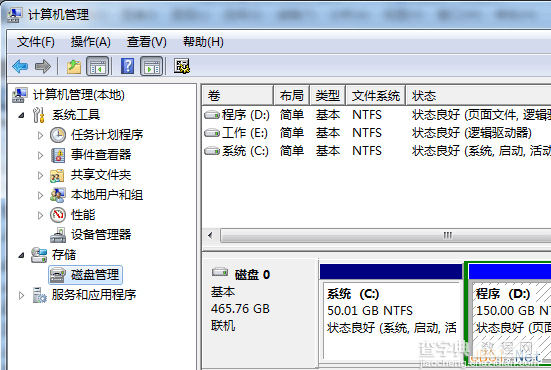
开始分区合并
【一】选择将被整合的分区。右键单击“删除卷”。这里以E盘为例(首先要将E盘的文件复制到其他盘中备份,因为删除卷之后文件就不存在了)
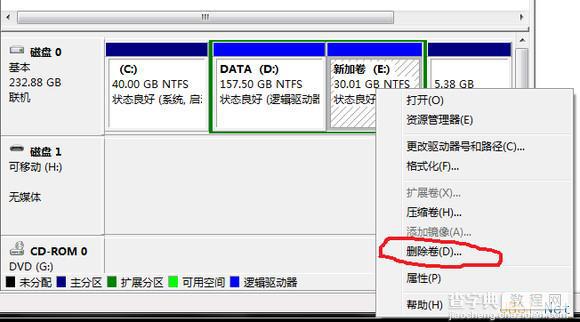
【二】因为E盘要被整合到其它盘,所以盘内的资料将被清除。用户需要的资料必须移到其它盘。单击“是”
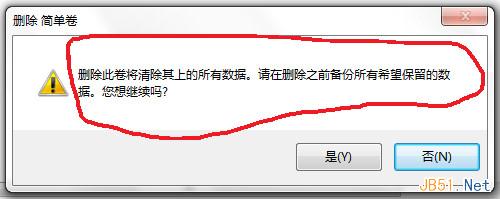
【三】E盘被删除后,“计算机”没有E盘那一栏了
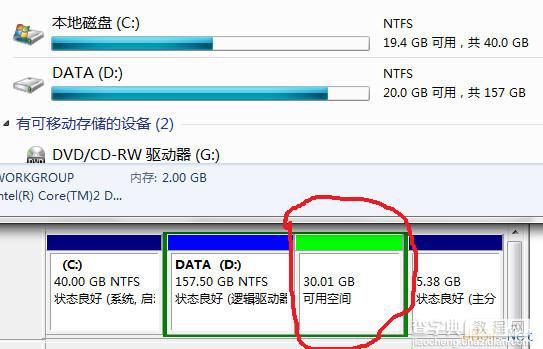
【四】选中D分区,右击打开“扩展卷”。
注意:两个分区合并,其分区号必须连续的,而且是后者整合到前者中。例如:合并X、Y分区,一定是Y分区整合到X分区;X、Z分区是不能合并的。这也是分区拆分步骤【九】的原因。
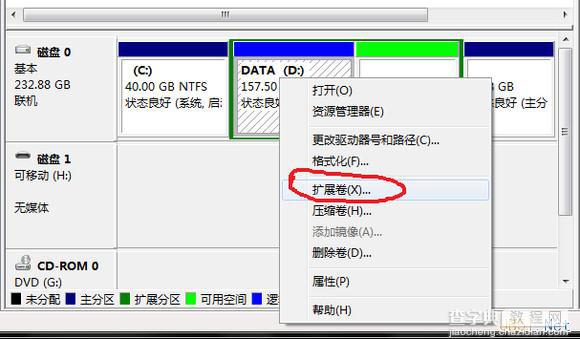
【五】直接下一步
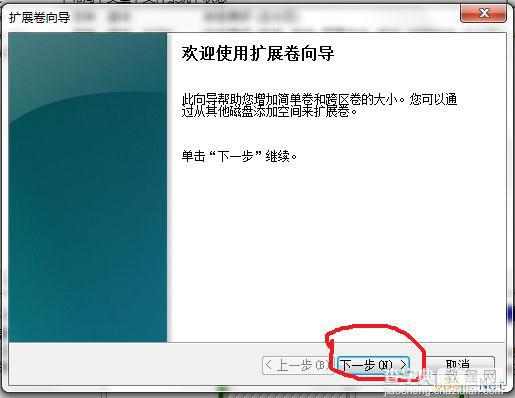
【六】选择被整合的空间量。因为是两个分区合并成一个,所以指定最大值。
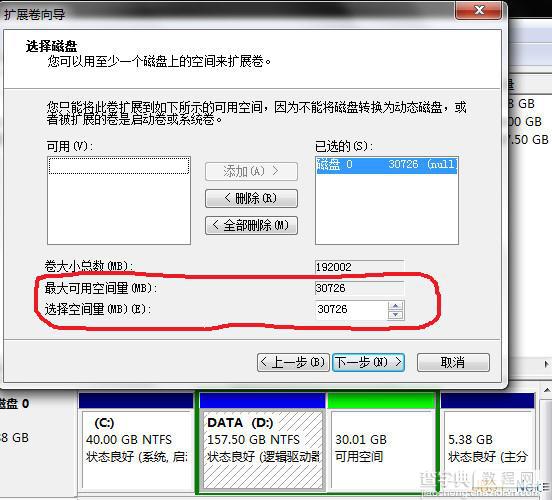
【七】单击完成即可
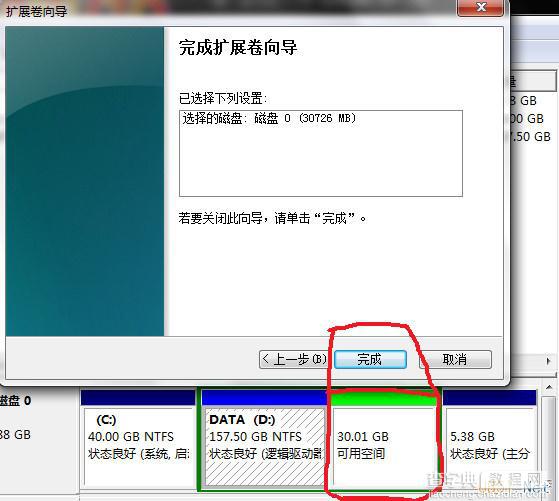
打开资源管理器看看吧,是不是分区合并了!


