上文介绍了如何使用Win7不重装系统合并分区,如果想拆分分区,同样在Win7下可以不用重新安装系统完成。
无论拆分分区还是合并分区,都需要执行下面的步骤来打开磁盘管理器:
【第一步】“计算机”→右键打开“管理”
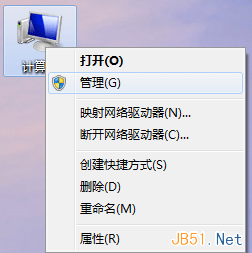
【第二步】单击“磁盘管理”
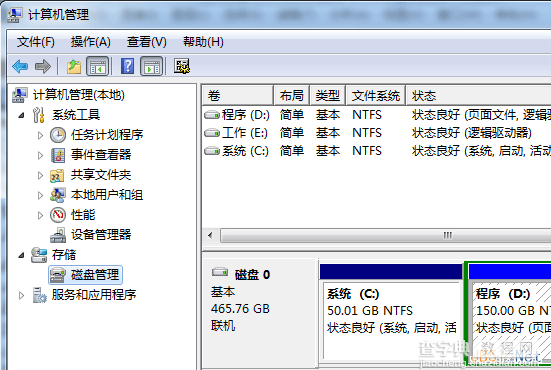
开始分区拆分
【一】选择需要拆分的磁盘分区。这里以D盘为例,将其选中,右键打开“压缩卷”
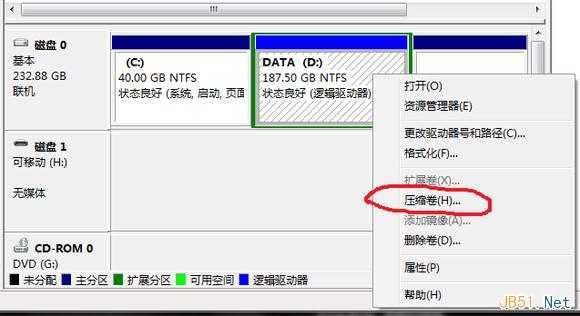
【二】给定将要划出的磁盘分区大小。这里以划出30G为例。再单击“压缩”(拆分的空间大小要小于等于原来磁盘的空闲空间大小)
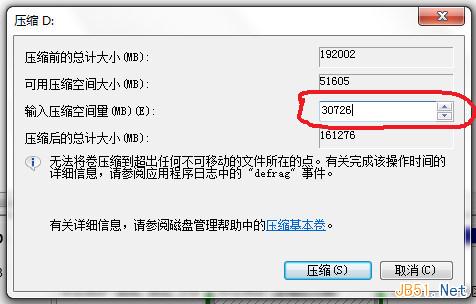
【三】分区划定完毕
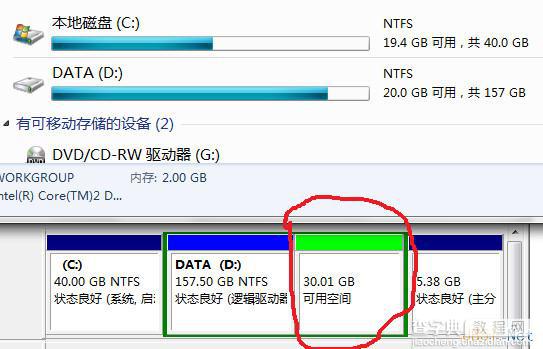
【四】右键单击新分区,打开“新建简单卷”
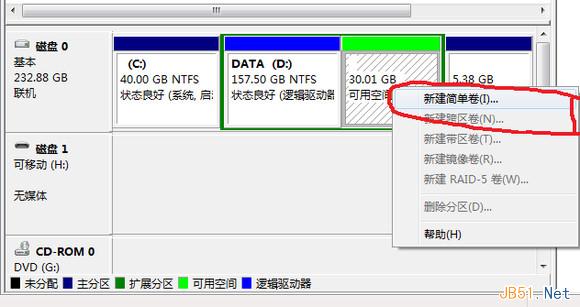
【五】直接下一步
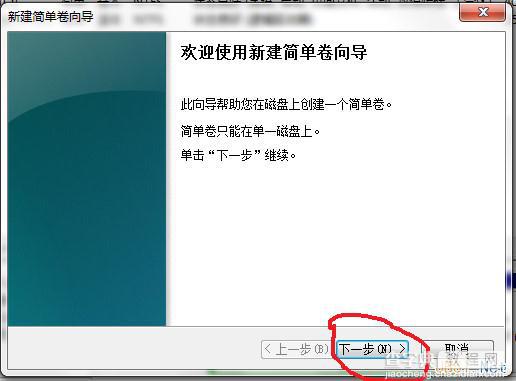
【六】给定分区可以存储的大小,当然是有多少指定多少
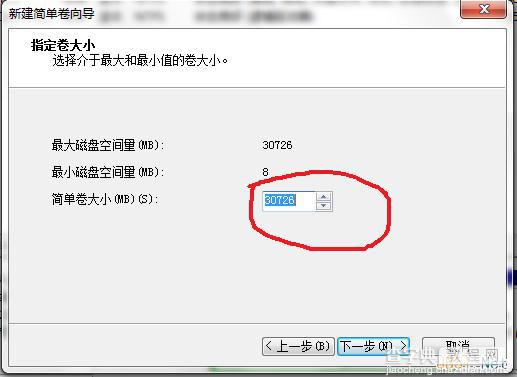
【七】分配分区号。从D盘划出的分区,这里应分配E。稍后解释为什么。
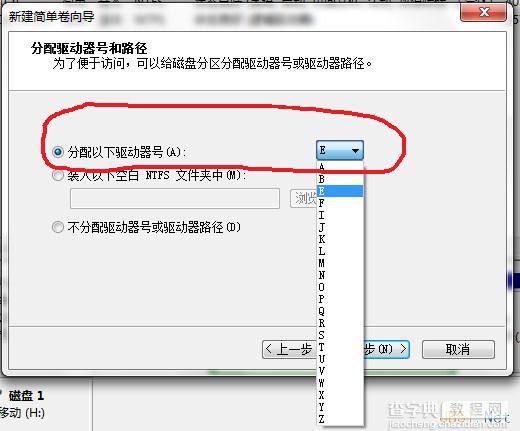
【八】格式化分区,设置基本属性。直接下一步即可
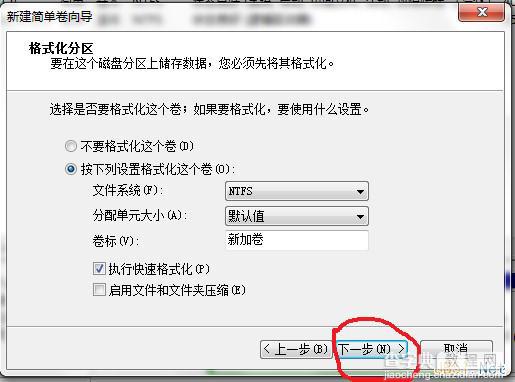
【九】单击完成
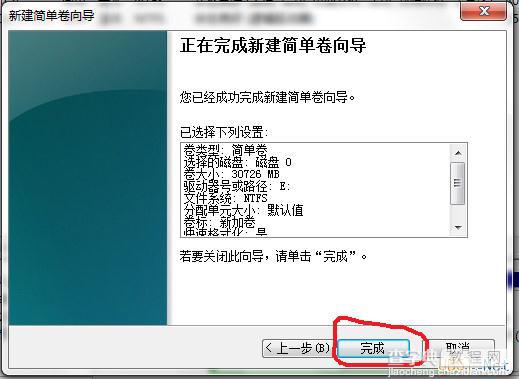
【十】分区拆分完成。和步骤【五】对比一下就知道为什么要格式化了吧。
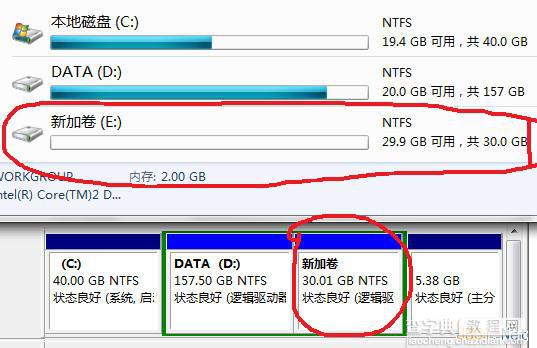
**************************************************************************
硬盘一般有255磁头,63扇区,故每柱面大小为:
512bytex255x63=8225280bytes=7.84423828125MB
如果要分40GB,那么要40x1024MB=40960MB
需要柱面数为40960÷7.84423828125=5221.66
取整数既为5222个柱面
应分M数为5222x7.84423828125=40962.6123046875MB
不管小数点后面几位都进1,也就是40963MB,windows就认为是40GB了。
这个方法NTFS和FAT32通用。
输入值(MB)=[([X(GB)*1024/7.84423828125]+1)*7.84423828125]+1
前面拆分30G分区的压缩空间量是30726,而不是30*1024=30720的原因就是这个


