将Win7 PE制作成U盘启动在虚拟系下统进行各种操作
发布时间:2016-12-27 来源:查字典编辑
摘要:Win7PEU盘启动盘如何制作呢?现在教你一个就快的方法,发一个关于如何将Win7PE制作U盘启动盘图文教程,将Win7PE制作成U盘启动后...
Win7PE U盘启动盘如何制作呢?现在教你一个就快的方法,发一个关于如何将Win7PE制作U盘启动盘图文教程,将Win7PE制作成U盘启动后,就可以在虚拟系统进行各种操作了。
1、首先安装好软碟通UltraISO,然后插入你要制作的U盘(如果是用来U盘安装操作系统,最好是大于4G),再以“管理员的身份”打开该软件。
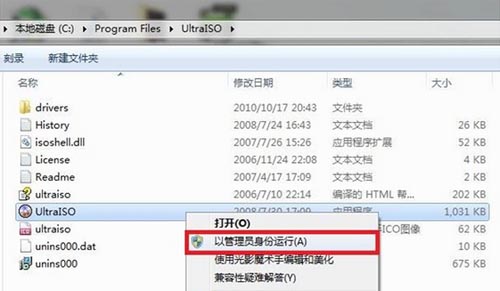
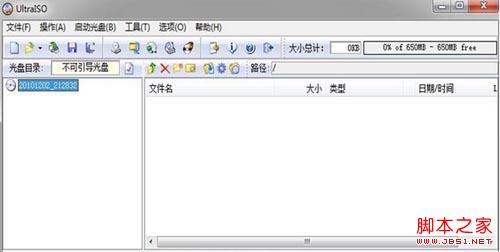
2、打开之后,然后在下图红框上找到你放置win7 pe软件所在的文件夹,双击蓝色框里你所下载到的win7 pe版本,这样黑色框里就会出现如下图的信息。
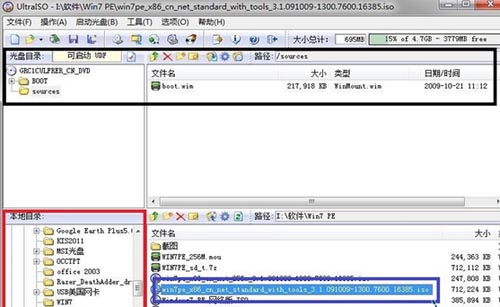
3、点“启动光盘”里面的“写入硬盘映像”,会弹出以下界面,建议先点“格式化”。

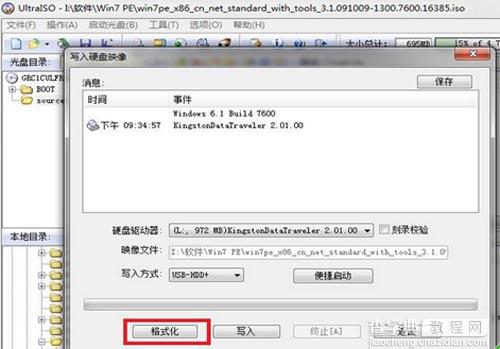
4、点“开始”开始格式化,格式化完了之后点“写入”,就会出现下图,再点“是”。
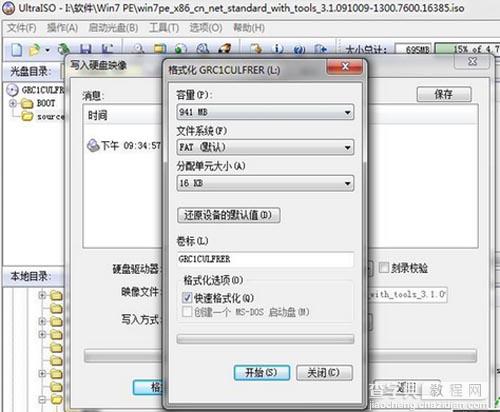
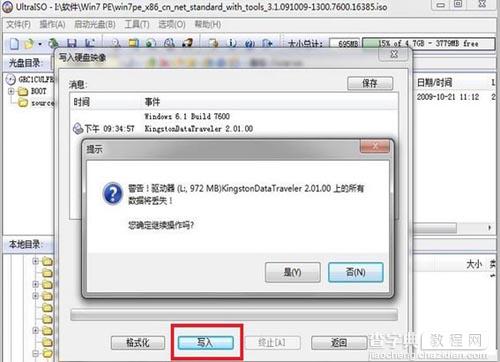
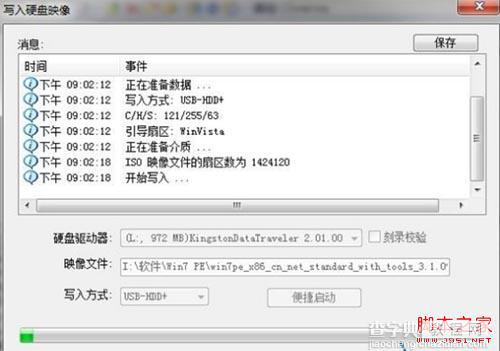
5、然后等着写入完毕吧当显示“刻录成功”之后,表示你已经成功将win7 pe软件写入U盘了,看看写入U盘之后,里面都有些神马文件吧!
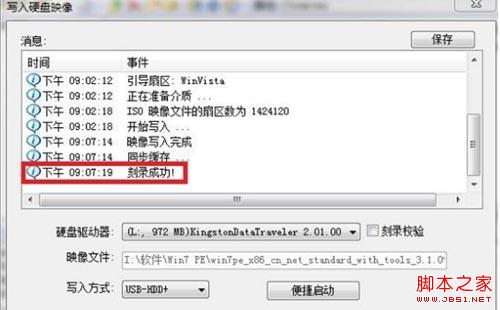
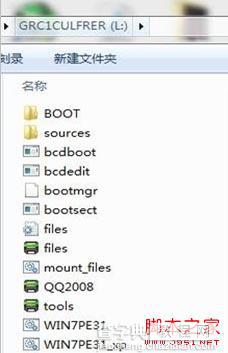
6、重启电脑,开机按“Delete”键,进入bios,用键盘方向键移动红框到第三行“Advanced BIOS Features”,再按回车键。
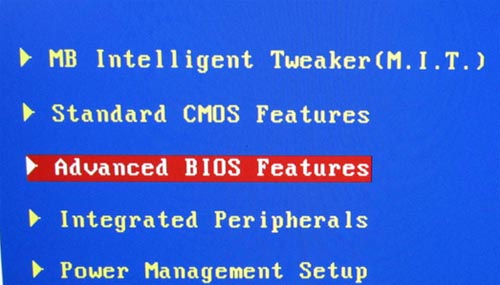
7、进入下图之后,移动红框到第五行如下图位置,再按回车键。
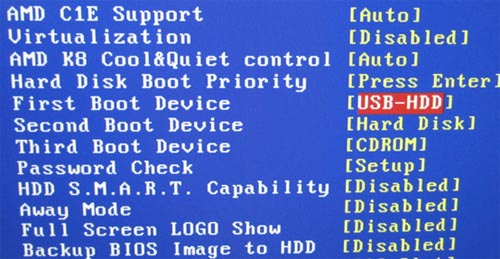
8、在弹出来的界面里,选择“USB-HDD”,再按回车键确认,这时就完成USB是第一启动的步骤了。再按“F10”,选“Y”保存退出重启。
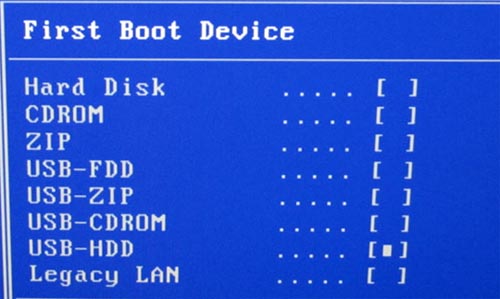
9、重启之后,就会出现下图“启动USB设备”的提示,也就是启动你制作的U盘。
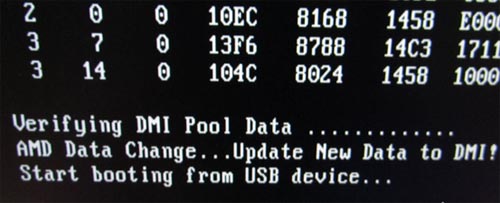
10、win7 pe虚拟系统进入完毕,看看界面吧!

界面里有很多内置软件,比如DiskGenius,硬盘分区,数据恢复,分区表恢复的利器,再看看系统还原利器:一键Ghost,还有很多其他软件就不一一举例!这样,一个Win7PE做成的U盘启动就完成了,快点试试吧。


