Telnet怎么打开 Win7/Win8系统开启Telnet服务方法图解
发布时间:2016-12-27 来源:查字典编辑
摘要:Telnet是管理员常用的远程登录和管理工具,通过在本地电脑上运行Telnet客户端服务,就可以远程控制远端的Telnet服务器了。在Win...
Telnet是管理员常用的远程登录和管理工具,通过在本地电脑上运行Telnet客户端服务,就可以远程控制远端的Telnet服务器了。在Windows 2003/XP/Vista/Win7/Win8系统中都集成有Telnet服务。过默认情况下Telnet服务是被禁用的,需要使用的朋友,需要手动开启。那么Telnet怎么打开?相信很多新手朋友都不太了解,下面笔者以Win7/Win8系统为例,教大家如何开启Telnet服务。
注:以下开启Telnet服务方法适用于Win7、Win8系统,当然XP也基本类似。
一、首先进入电脑控制面板,Win7用户可以通过开始菜单找到(Win8用户可以右键左下角的Win图标找到),如下图所示:
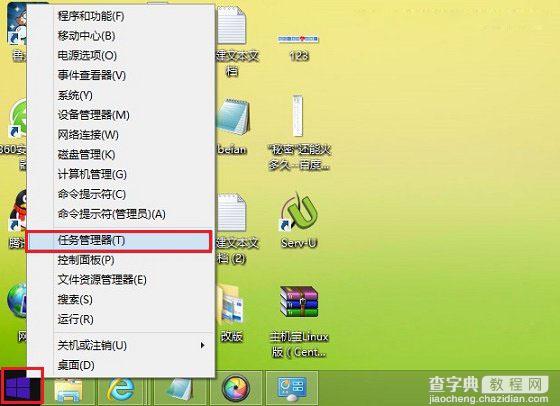
二、进入控制面板后,再点击进入程序和功能,并继续点击进入,如下图所示:
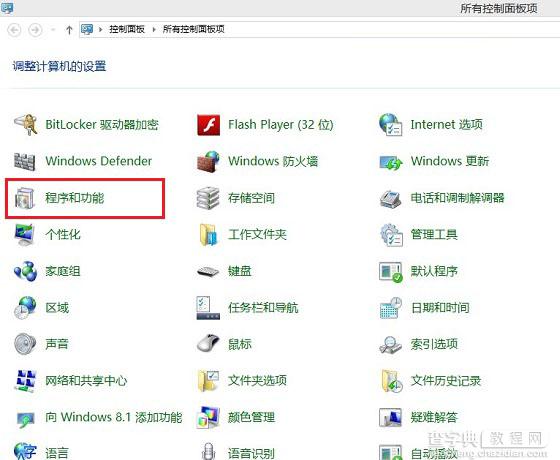
三、然后在程序和功能界面,再点击进入“启用或关闭Windows应用”,如下图所示:
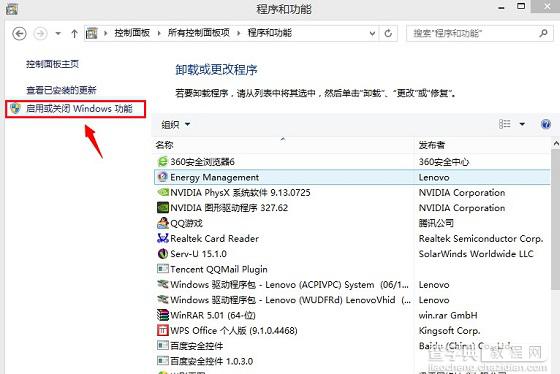
四、最后在弹出来的“Windows功能”界面中即可找到Telnet客户端,我们将其勾选上,完成后点击底部的“确定”即可,稍等片刻即可完成安装,如下图所示:
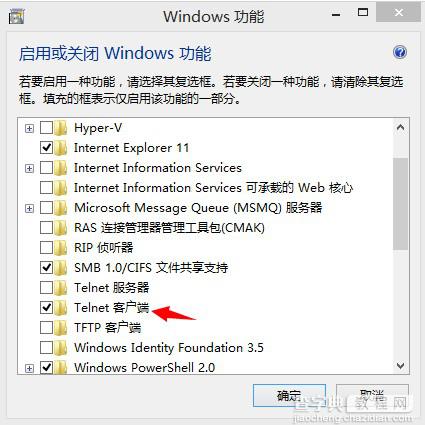
Win7/Win8开启Telnet服务方法
完成后,会看到“Windows已完成请求的更改”,如下如所示:
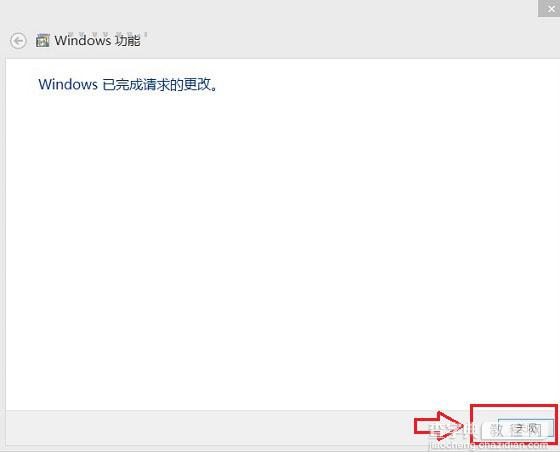
五、安装完成后,Telnet服务默认情况下还是禁用的。还需执行“开始”→“运行”,输入servcies.msc打开服务管理器。找到并双击Telnet服务项,设置其启动方式为“手动”(更安全,只在需要的时候才启用,当然也可以设置为开机自动启动),最后“启动”该服务“确定”退出即可。


