Win7有线网卡自动获取IP地址设置动画示范教程
发布时间:2016-12-27 来源:查字典编辑
摘要:设置动画示范教程:Windows7系统有线网卡自动获取IP地址的详细设置步骤如下:第一步:鼠标点击电脑桌面右下角小电脑图标,在弹出的对话框中...
设置动画示范教程:
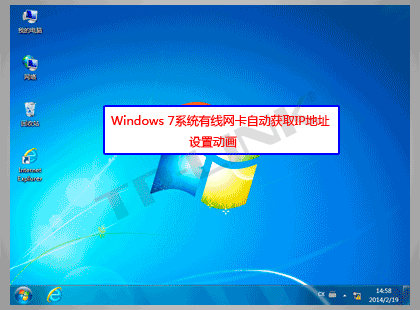
Windows 7系统有线网卡自动获取IP地址的详细设置步骤如下:

第一步:鼠标点击电脑桌面右下角小电脑图标

,在弹出的对话框中,点击 打开网络和共享中心。如下图所示:
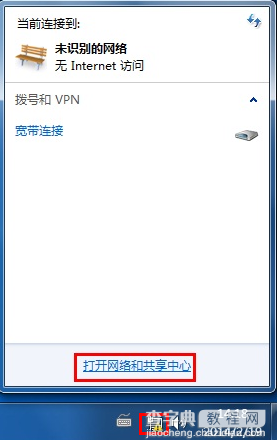
第二步:弹出 网络和共享中心 的界面,点击 更改适配器设置。如下图所示:
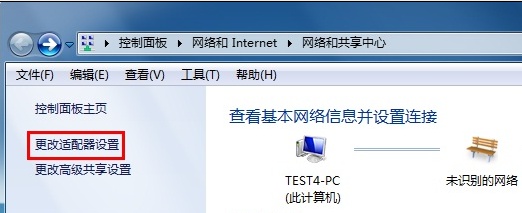
第三步:找到 本地连接,右键点击并选择 属性。如下图所示:
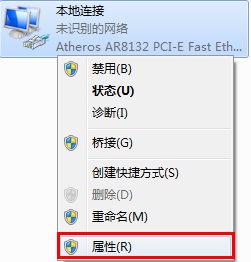
第四步:找到并点击 Internet协议版本4(TCP/IPv4),点击 属性。如下图所示:
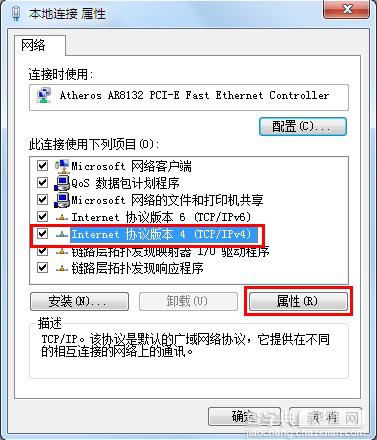
第五步:选择 自动获得IP地址(O)、自动获得DNS服务器地址(B),点击 确定。如下图所示:
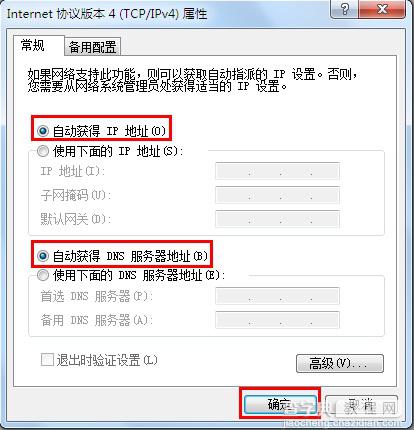

找到 本地连接,右键选择并点击 状态。如下图所示:
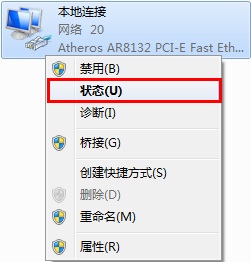
点击 详细信息。如下图所示:
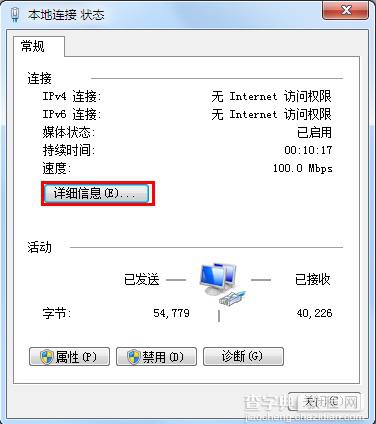
在详细信息的列表中确认“已开启DHCP”为 是,而且可以看到自动获取到的 IPv4地址、默认网关、DNS服务器地址 等信息,表明电脑自动获取IP地址成功。如下图所示:
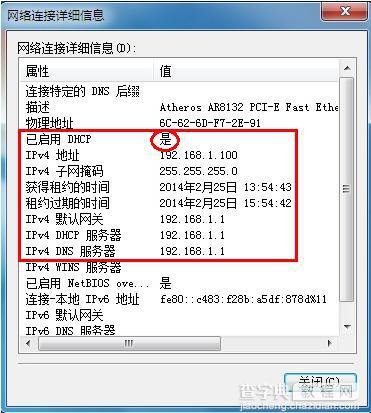
至此,有线网卡自动获取IP地址设置完成。


