Win7系统中默认共享文件夹在哪里 Win7关闭默认共享文件夹方法图解
发布时间:2016-12-27 来源:查字典编辑
摘要:当你还是菜鸟时,连接的是公司的局域网,会经常发现有人不用通过网络邻居就轻易拿走你的文件,当然,实际上它是通过网络邻居我们自己不知道而已。不过...
当你还是菜鸟时,连接的是公司的局域网,会经常发现有人不用通过网络邻居就轻易拿走你的文件,当然,实际上它是通过网络邻居我们自己不知道而已。不过,在Windows7系统中,你就无法轻易找到网上邻居了,它改名叫“网络”了,你可以在“搜索”栏中键入“网络”进行搜索才能找到它。除此之外,
Windows7系统也默认开启了一些共享文件夹,如果我们同在一个局域网,是可以共同它来传输文件的。但是,病毒也是可以通过共享文件夹来传播。本次小编演示如何Windows7系统如何找到默认的共享文件夹,如何关闭默认的共享文件夹,根据你的需求行动吧!

操作方法:
第一步、在“开始”菜单的搜索栏里面输入“计算机管理”,并按下“回车键”,即可打开“计算机管理”。
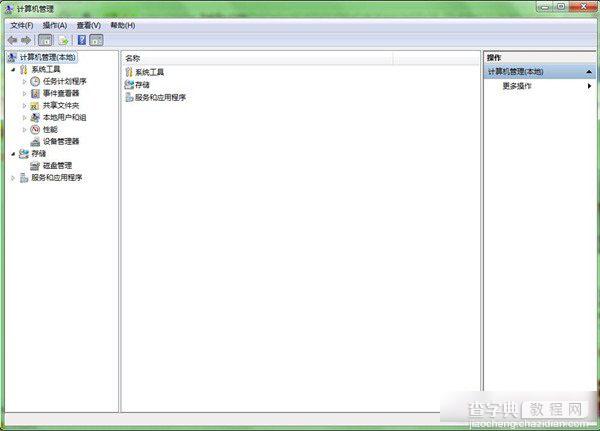
第二步、 在“计算机管理”窗口的左侧,依次找到“计算机管理”-“系统工具”-“共享文件夹”-“共享”,单击“共享”文件夹,在窗口中间就可以看到共享文件夹。
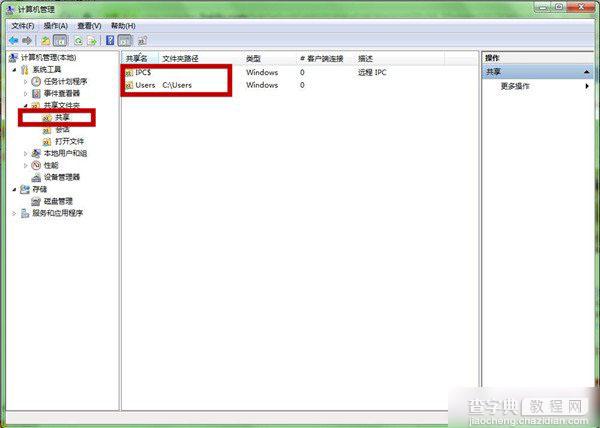
第三步、右键点击默认开启的文件夹,在弹出的窗口中,选择停止共享即可关闭共享。
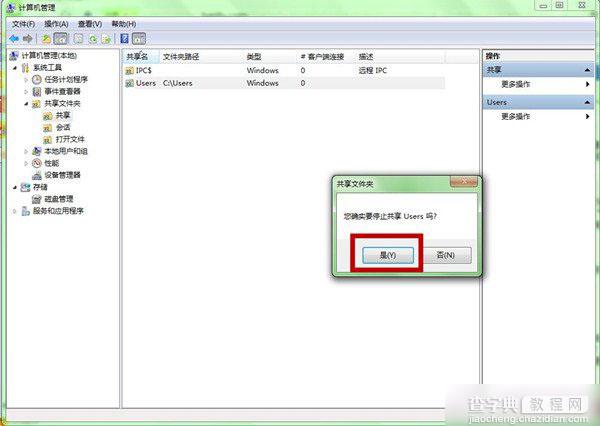
后记:小编建议大家尽量关闭共享文件夹,另外在《Windows7系统如何取消远程访问?删除电脑远程访问注册表图文教程》中,也提到了其他的关闭危险默认功能的方法,大家不妨对自己的电脑进行设置。


