对于很多没有光盘或者启动U盘的电脑用户来说,采用硬盘安装Win8.1无疑使一个不错的选择。本文主要针对Win7/Win8系统用户直接通过硬盘安装Win8.1系统。Win7、Win8系统硬盘安装升级为Windows 8.1,成功升级后是一个全新的8.1,之前系统所安装的软件将不存在了,须要从新装回。另外本文同样适合Win7用户,具体Win8.1硬盘安装操作步骤如下:

第一步:在升级前要下载Windows 8.1 ISO镜像及nt6 hdd installer v3.1.4.exe(硬盘装系统工具),下载完成后,将Windows 8.1 ISO镜像解压,与nt6 hdd installer v3.1.4.exe(硬盘装系统工具)一同放置在D盘根目录上。
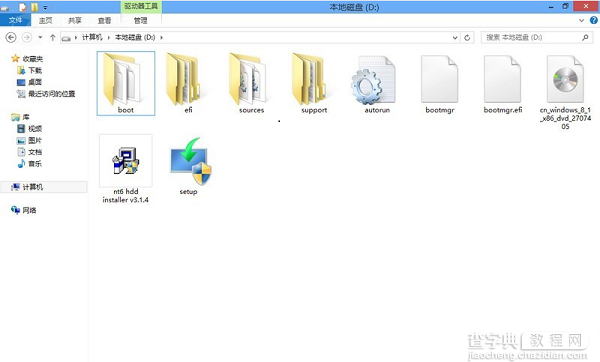
第二步:双击运行nt6 hdd installer v3.1.4.exe,点击安装
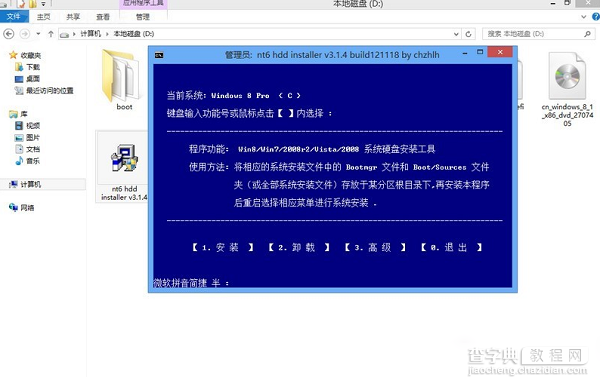
第三步:待出现如下图提示时,点击重启,重启进入系统安装过程。
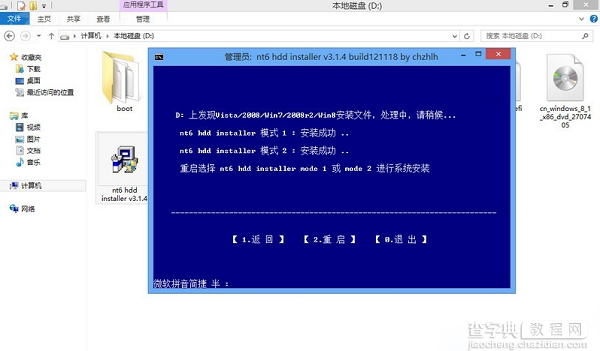
第四步:选择“nt6 hdd installer mode1”模式1进行。
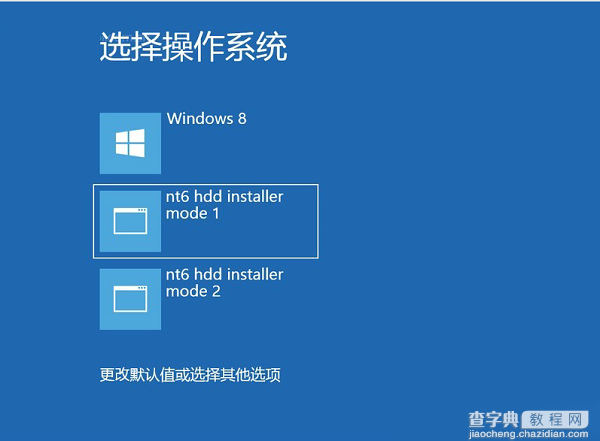
第五步:在windows8安装程序下设置好语言、时间及输入方法后,点击下一步
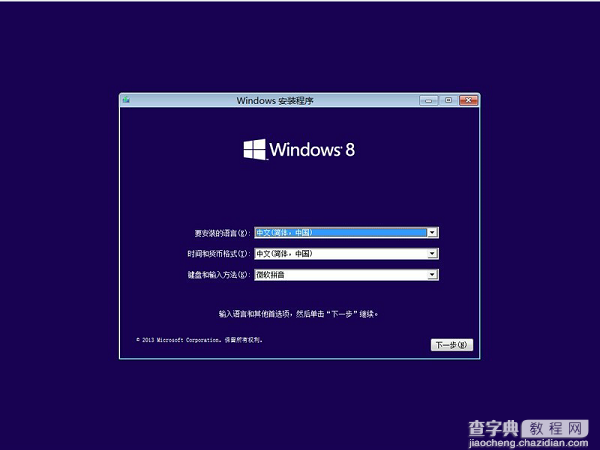
第六步:点击现在安装
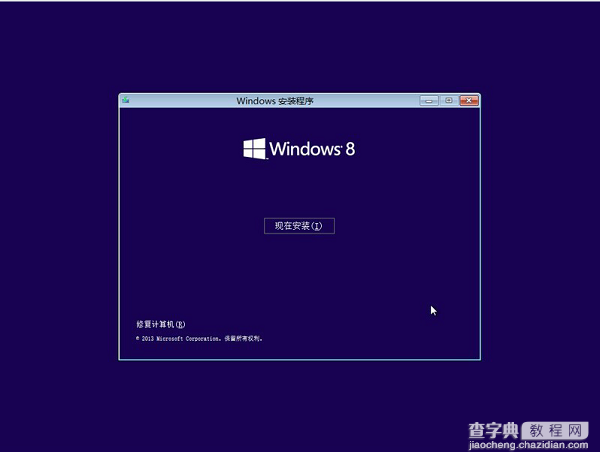
第七步:输入Win8.1的安装序列号:NTTX3-RV7VB-T7X7F-WQYYY-9Y92F,点击下一步。
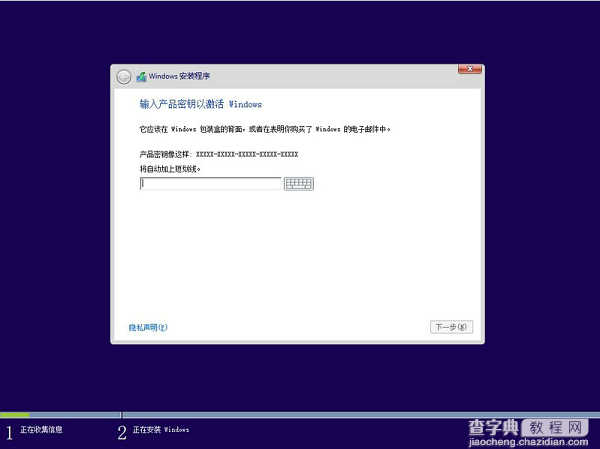
第八步:选择自定义: Windows(高级)
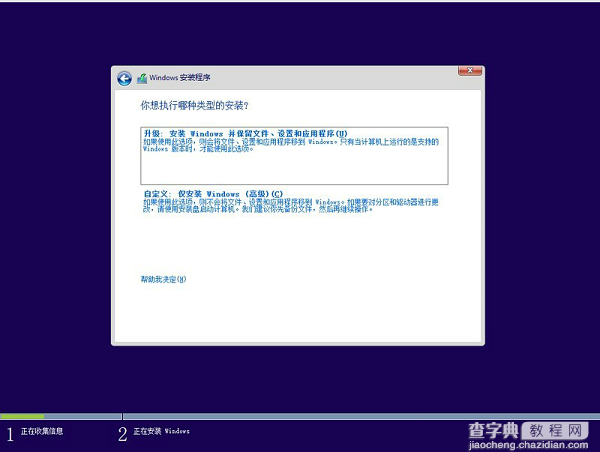
第九步:选择安装Win8.1的分区,格式化分区
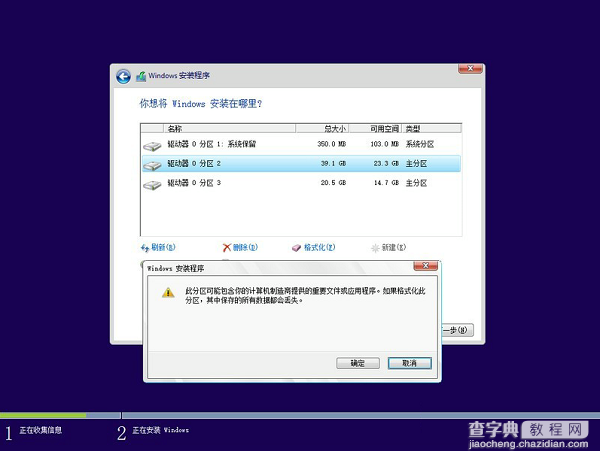
第十步:选中已格式化的分区,点击下一步安装
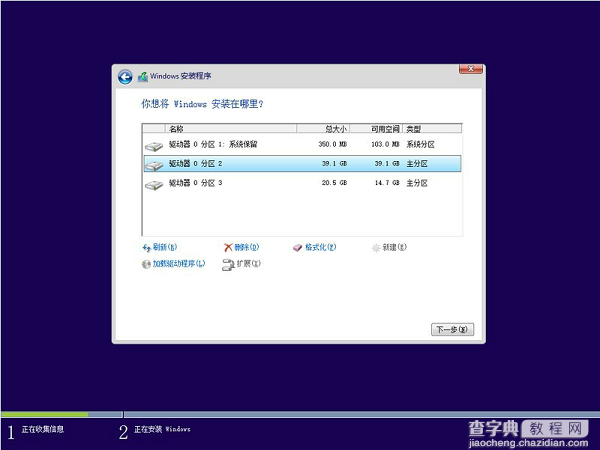
第十一步:输入电脑名称(可以随便写一个,以后登录后是还可以更改的),然后点下一步
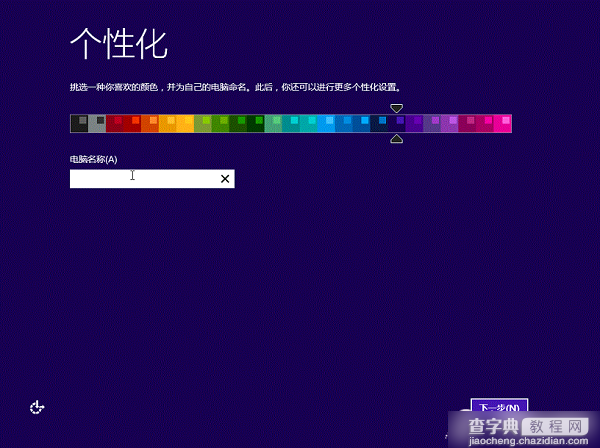
第十二步:点击使用快速设置,自定义可以进行详细设置,不是高手你不要选择自定义。
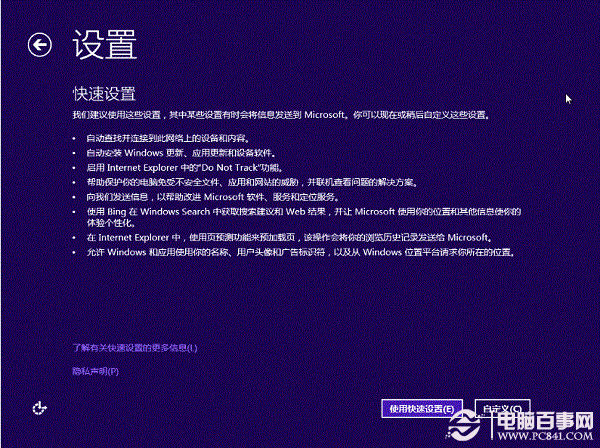
第十三步:在这可以使用微软的帐号登录,如果没有的或不想用微软帐号的,可选择“还没有帐户“创建一个本地帐户。
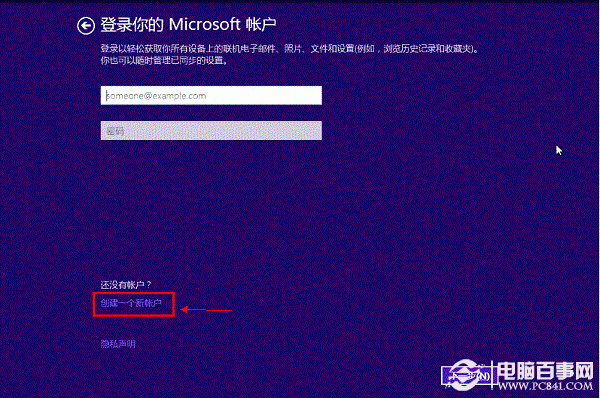
第十四步:选择下面的不使用Microsoft账户登录。
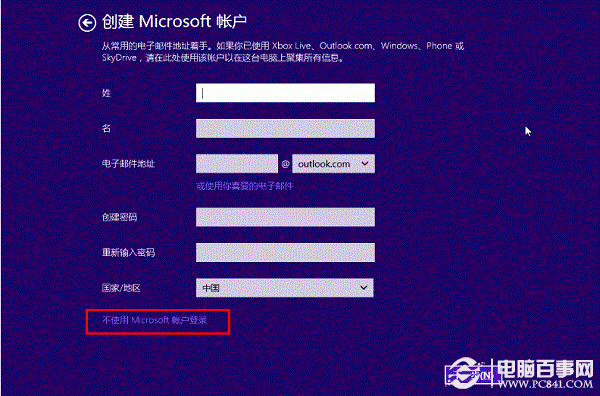
第十五步:设置你的帐号和密码点击完成。
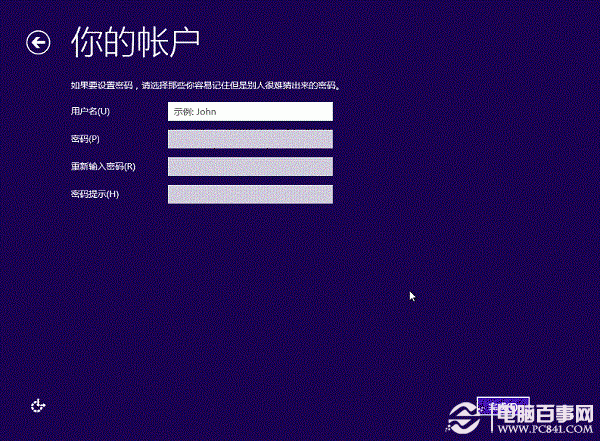
第十六步:系统安装完成后,重启
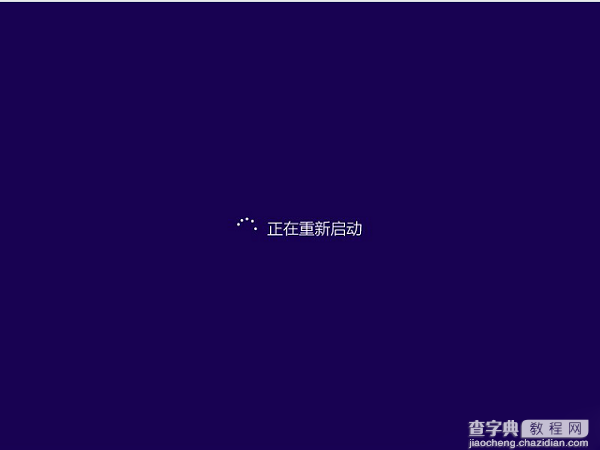
第十七步:系统安装重启完成,进入系统了
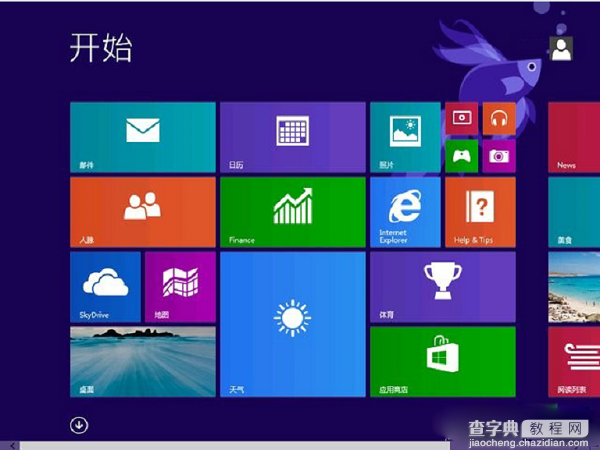
升级到win8.1并不难也不复杂,每个人都可以亲手操作,只需按照安装程序提示,一步步完成即可。
注:如果你已经是Win8系统,可以在应用商店找到直接在线升级Win8.1,具体教程请阅读:Win8怎么升级Win8.1 Win8.1正式版升级图文教程。


