win8.1怎么关闭skydrive?win8.1 skydrive卸载教程
发布时间:2016-12-27 来源:查字典编辑
摘要:小编带来了win8.1skydrive卸载教程,很多网友在问win8.1怎么关闭skydrive,如果你也觉得skydrive对于且影响操作...
小编带来了win8.1 skydrive卸载教程,很多网友在问win8.1怎么关闭skydrive,如果你也觉得skydrive对于且影响操作的话,不妨试一试下文的操作方法,希望对大家有所帮助。
小编提醒:
本教程仅仅是删除快捷方式,如果想要卸载Windows 8.1中的skydrive的话,可以尝试本地帐户或者重装Win8.1,在系统部署设置过程中,选择不启用skydrive同步Windows 8.1设置。另外,本教程涉及到注册表操作,有相当的风险,请有意修改者慎重!
具体步骤:
1、找到注册表以下键值
“[HKEY_CLASSES_ROOTCLSID{8E74D236-7F35-4720-B138-1FED0B85EA75}ShellFolder]”修改右侧DWORD(32位)值Attributes的键值,十六进制的f080004d改为f090004d。
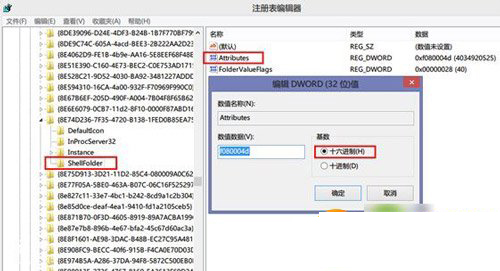
2、如果遇到权限问题,右键ShellFolder键值,选择“权限”,点击“高级”。
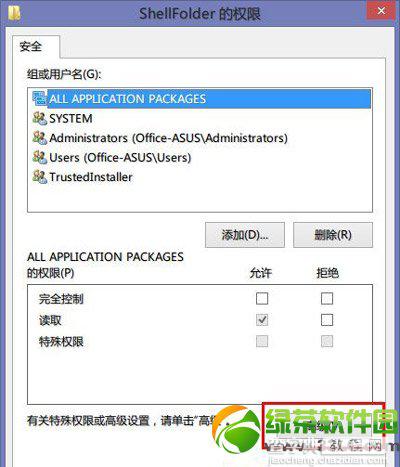
3、点击上方"所有者"后面的“更改”,将所有者降权,由System改为Users。
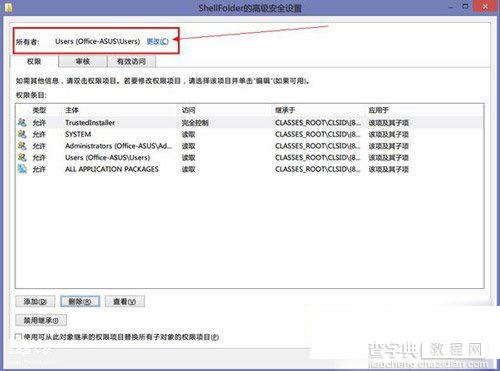
4、在“输入要选择的对象名称”下方的文本框内键入“users”,确定,退出。
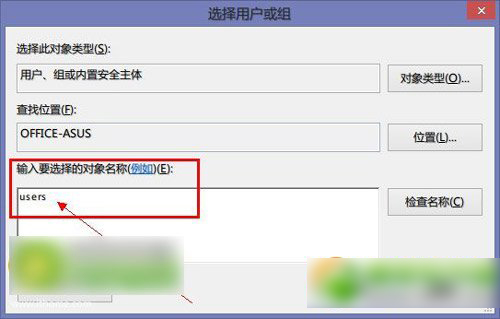
5、返回ShellFolder的权限管理窗口,点击左下角的“添加”。
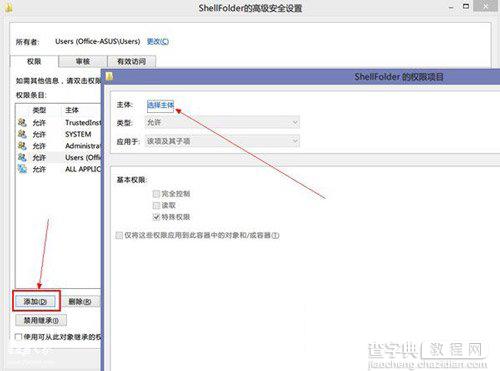
6、打开的新对话框中点击“选择主体”,再次键入“users”,勾选“完全控制”。
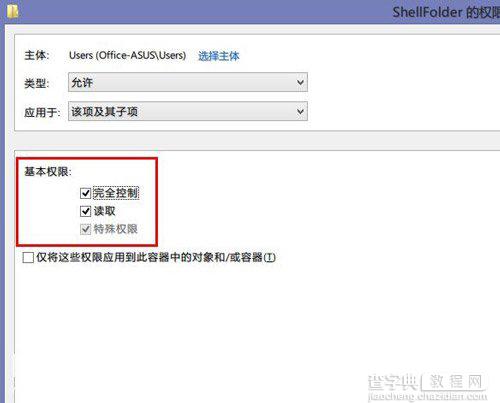
7、然后一路“确定”,退出所有打开的对话框,再次尝试修改键值;关闭注册表,重启文件资源管理,导航窗格中的Skydrive消失,并且不影响Skydrive的同步功能。
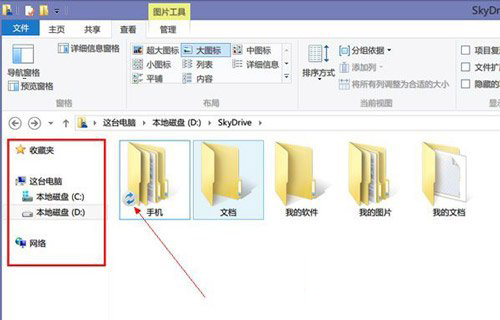
以上就是win8.1 skydrive卸载教程的全部内容,大家去试试吧。


