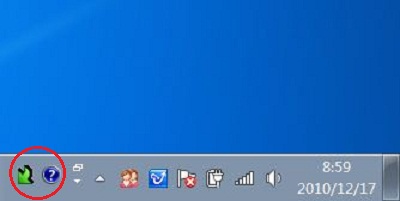Windows7系统更改默认的输入法图标换一种新的样式
发布时间:2016-12-27 来源:查字典编辑
摘要:大家是否看厌了默认的输入法图标,希望换一种样式呢?其实,如果你使用的是Windows7操作系统,那么更改键盘图标的操作十分简单,下面就告诉大...
大家是否看厌了默认的输入法图标,希望换一种样式呢?其实,如果你使用的是Windows 7操作系统,那么更改键盘图标的操作十分简单,下面就告诉大家怎么更改默认的输入法图标。
1、右击单击系统托盘区的语言栏,从快捷菜单中选择“设置”,打开“文本服务和输入语言”窗口,在列表框选中“中文(简体) - 美式键盘”,现在可以单击右侧的“属性”按钮,注意在没有选中输入语言之前,这个 “属性”按钮是灰色的。
2、此时会打开“键盘布局预览”对话框,单击右上角的“更改图标”按钮,如图所示,接下来我们就可以在列表框中选择自己所喜欢的图标。如果觉得系统提供的内置图标不太满意,可以单击“浏览”按钮重新指定资源文件,感兴趣的朋友可以一试。
下面是图文教程
Windows 7系统默认的任务栏上的输入法图标是这样的,如图:
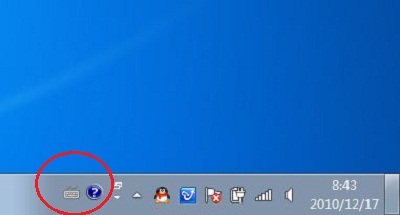
第一、 在这个输入法图标上面点击鼠标右键,弹出菜单中点击“设置”;
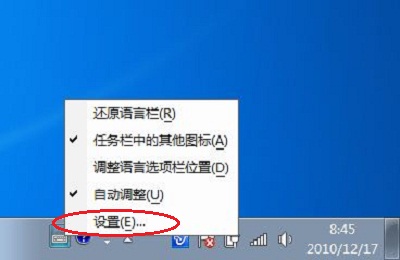
第二、在弹出的“文本服务和输入语言窗体里面”,点击“中文(简体)---美式键盘”,这时,右边的属性按钮就可以点击了。点击那个属性按钮;
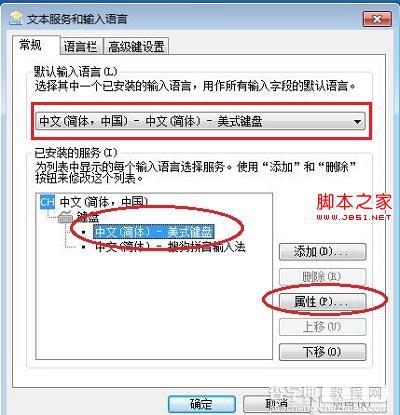
第三、在打开的键盘布局预览窗口里面,点击“更改图标(C)”按钮;
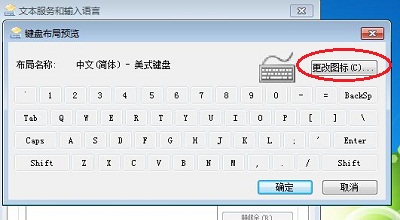
第四、现在可以使用罗列出来的图标(选中一个图标一路点击确定即可),也可以点击“浏览”指定使用外部的图标文件;
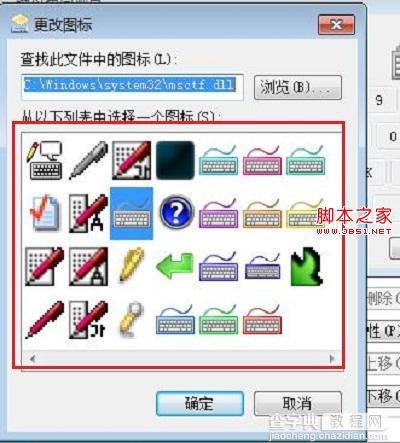
第五、更改完后的效果。