在Win8系统刚刚出来的时候小编做过一篇《一键安装Win8进U盘》的文章,现在Win8.1已经出来了,希望将新系统安装到U盘或移动硬盘的朋友可以再次动手更新了!这次的Win8.1安装到U盘或移动硬盘教程比之前的方法更加简单快捷易上手!采用此方法安装的移动操作系统,和我们平常使用无异,并且是一个独立的系统,不受其他环境干扰。怕出差时公用电脑有安全隐患?怕用别人电脑会留下“证据”?一个移动操作系统统统帮你搞定。

我们现在只需准备一个Win8.1的镜像,然后下载分区助手最新的5.5专业版,一个USB3.0的u盘或者移动硬盘(制作前需格式化注意备份,制作好之后就和普通设备一样存东西就可以了,无任何忌讳的)。
软件名称:分区助手专业版 免费版

下载地址:http://www.jb51.net/softs/56711.html
插入U盘至电脑,打开分区助手。找到下图的“Windows To Go创建器”选项,单击启动。

弹出创建器的主界面,我们会看到USB设备已经自动识别了,其实个人还是非常推荐移动硬盘的,因为移动硬盘的转速要比u盘快很多。
点击下图中的浏览,找到我们本地的Win8.1镜像添加。
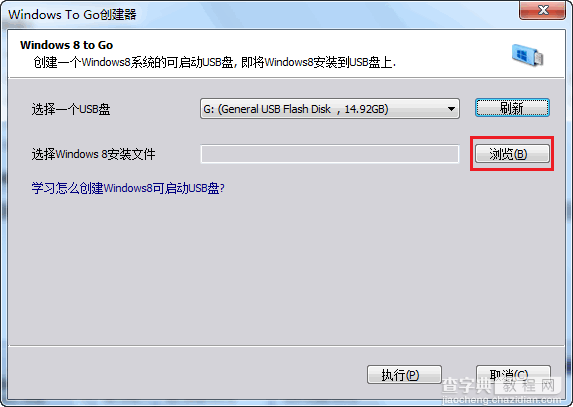
选择iso镜像之后,选择确定。
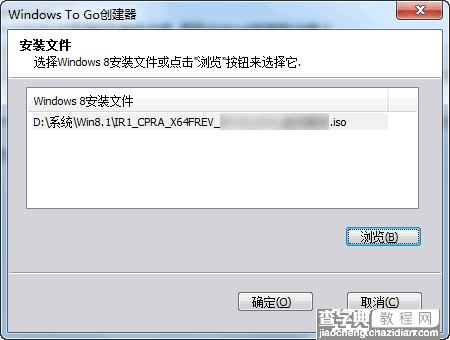
确认无误自后,就选择执行吧!
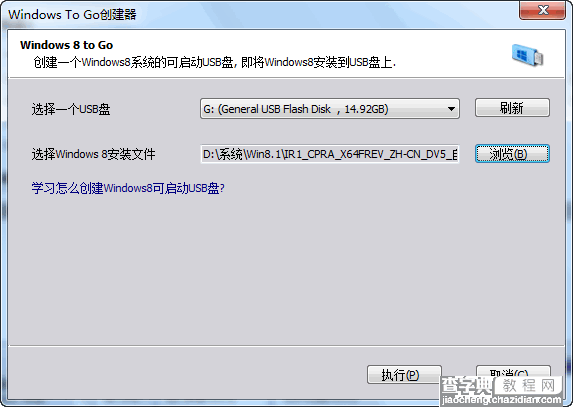
提示需要格式化,点击是。
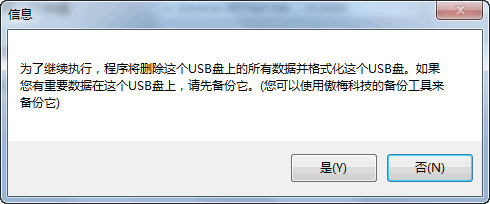
全自动提取Wim文件。
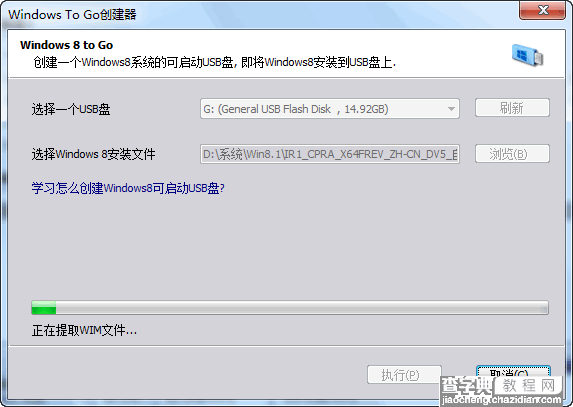
之后开始格式化移动设备。
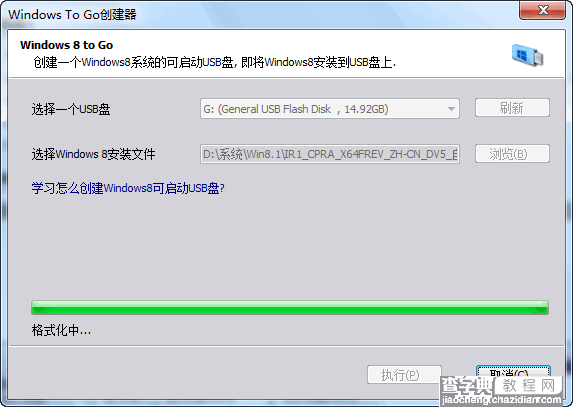
剩下的就是自动创建了。
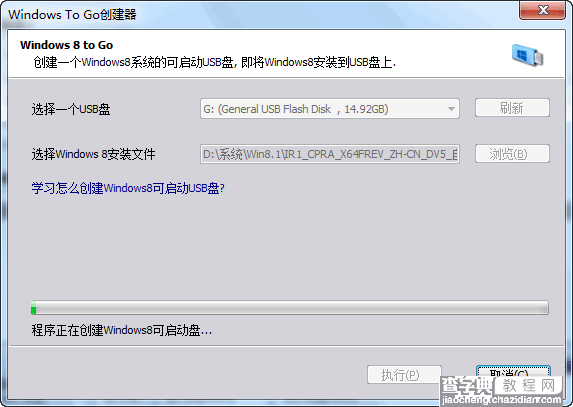
拿的是USB2.0的u盘做测试的,所以说,推荐上USB3.0的设备,制作速度更快!
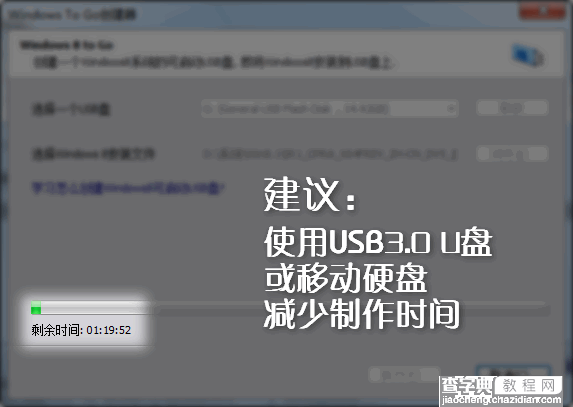
制作好之后,就是启动设置bios了,依图,选择左侧第二项。
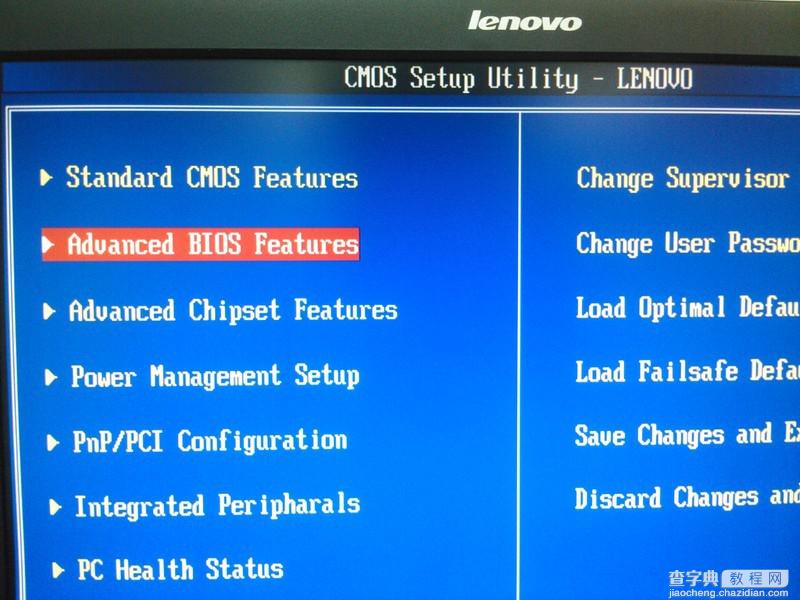
接下来选择Boot Device。
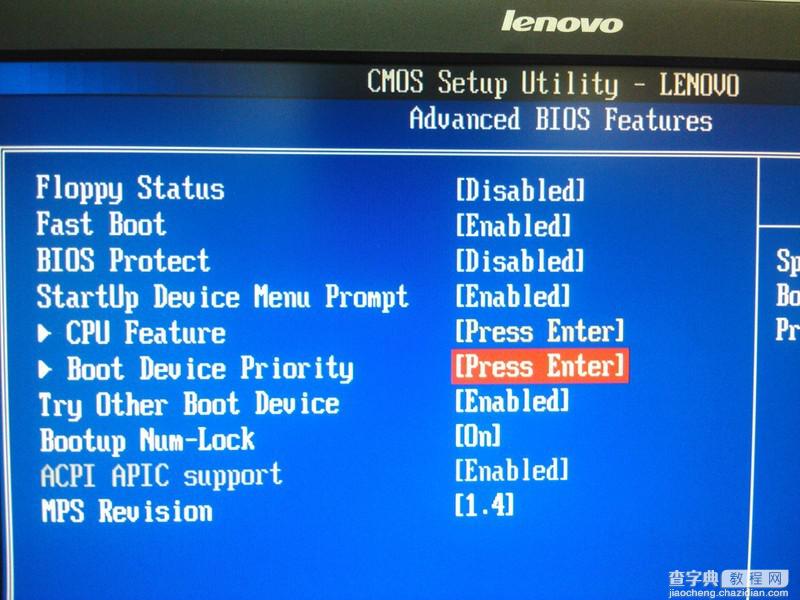
1st Boot Device项选择,Removable Dev
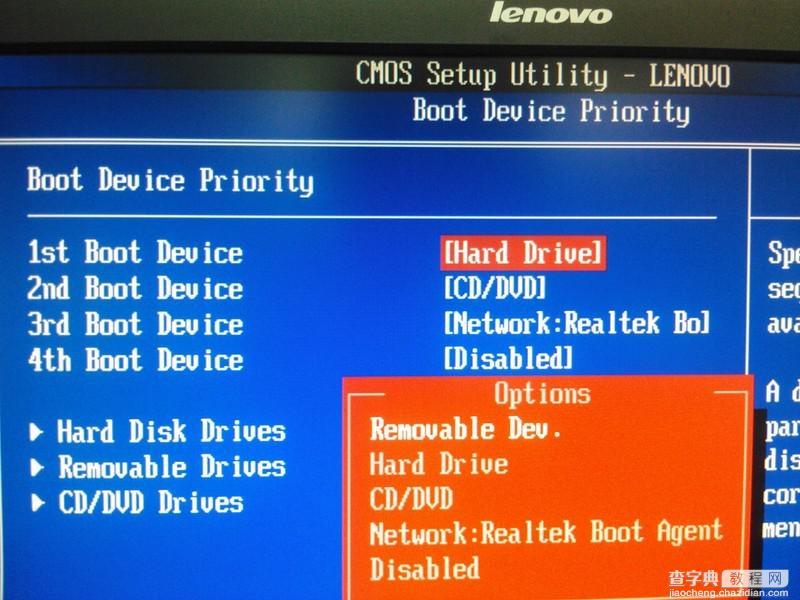
可以进入Removable Dev确认下主板是否能辨识出来!
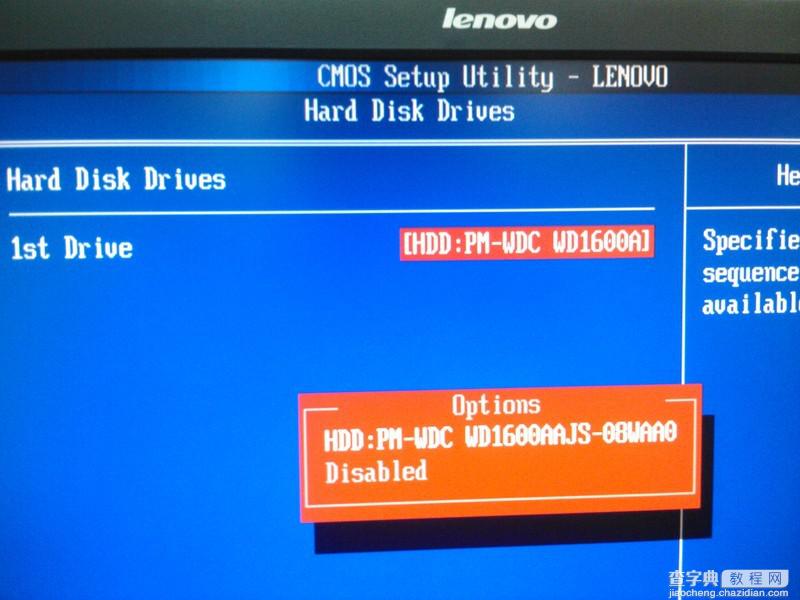
好啦~设置完成后,保存退出,重启后就可以看到Win8.1啦!
关于Windows To Go
Windows 8系统有一项特别的功能:Windows To Go,这个功能能将Windows安装到U盘、移动硬盘上,并能在不同的硬件配置的电脑上直接运行,实现了一个可随身携带的操作系统, 它不是Windows PE,Windows To Go能将一个完整的Windows8系统安装到U盘上。
自此,将Win8.1安装到U盘的操作就结束了!以后在这里操作的任何程序或功能都能在下一次再次接入移动设备之时继续,无需额外的设置。


