小编上班地方之前有无线网可玩的,可又被关掉了,自己找了一下把笔记本设置wifi热点教程,再加上我自己遇到的问题,编辑一下。
还有一个软件“wifi共享精灵”没有打广告哦,感觉此软件用的比较麻烦。所以编写下面的教程共享诸位。
开启win7的隐藏功能,即虚拟wifi功能和虚拟无线AP功能,既可以实现将电脑变成wifi热点,实现共享上网。
win7系统的笔记本电脑
选择“开始”-“运行”命令,在运行命令栏里输入“CMD”打开管理员<也可同时按开始键+R>
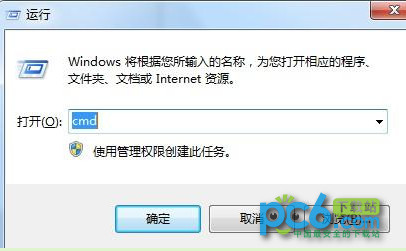
出现“命令提示符”输入,在界面里输入以下命令:netsh wlan set hostednetwork mode=allow ssid=ACE-PC key=12345678。回车运行
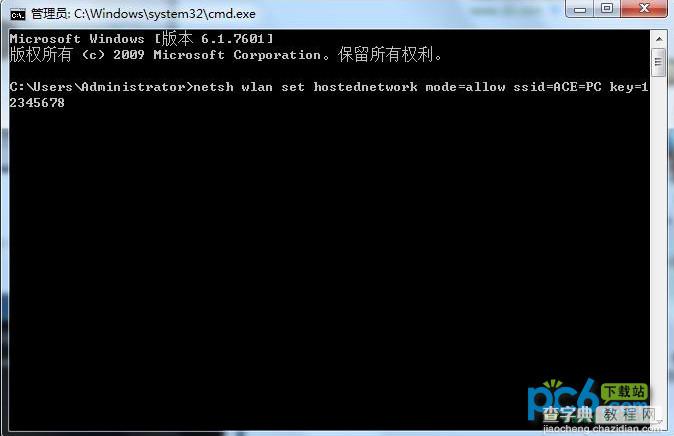
等待大约一分钟后,网络连接中出现一个网卡名字为“Microsoft Virtual WIFI Miniport Adapter ”的无线网络,将其重命名为wifi

点击“本地连接”,右键单击已经连接上网的网络连接,右击选择“属性”-“共享”,按照我的截图,在第二栏的家庭网络连接选择“wifi”
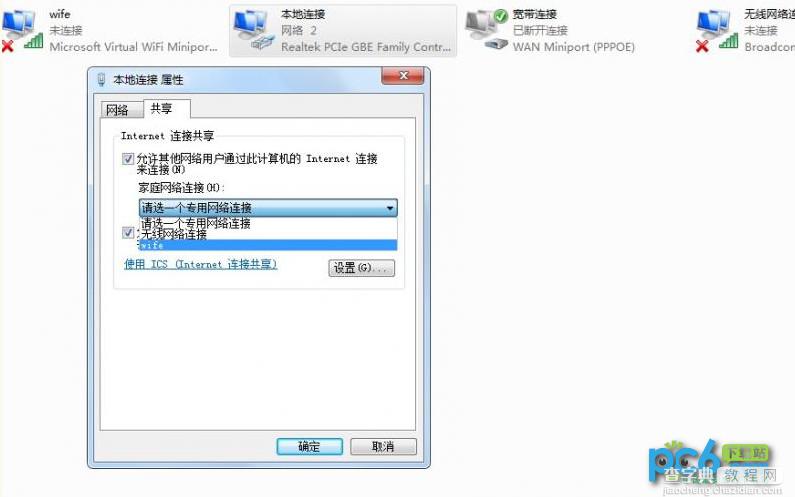
确定之后,可以使用的上网连接显示“共享”表示已经可以使用
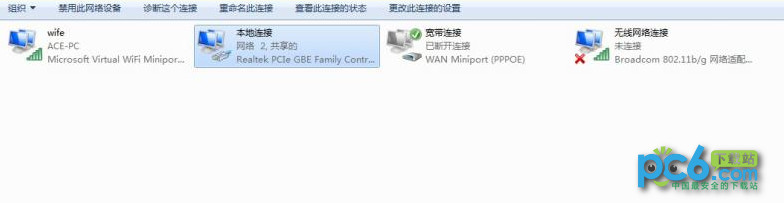
你现在可以用手机上无线网了
开启无线网络,在命令提示符里输入:netsh wlan start hostednetwork
关闭无线网络,输入:netsh wlan stop hostednetwork
设置完毕,搜索ACE-PC,输入密码12345678就可以使用了
补充一下,我在设置无线网的过程中出现“internet连接共享访问被启用时,出现了一个错误”
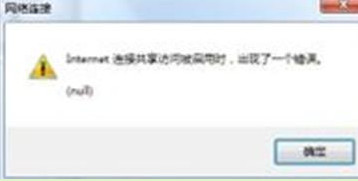
解决一下这个问题:还是以win7为例<小弟我笔记本只能装win7系统,见谅啊>
打开开始菜单,在搜索一栏里面打上“服务”
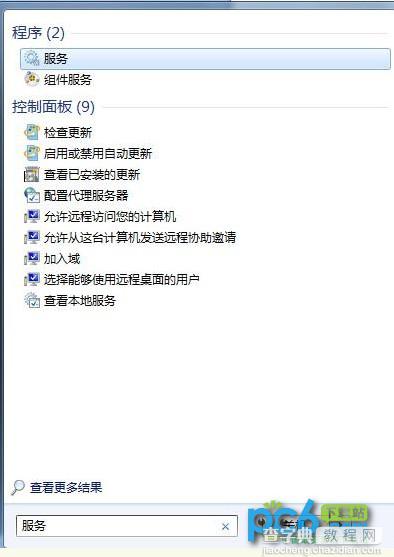
点击“服务” 往下来,看到w开头的一些项目,找到windows firewall,即防火墙服务
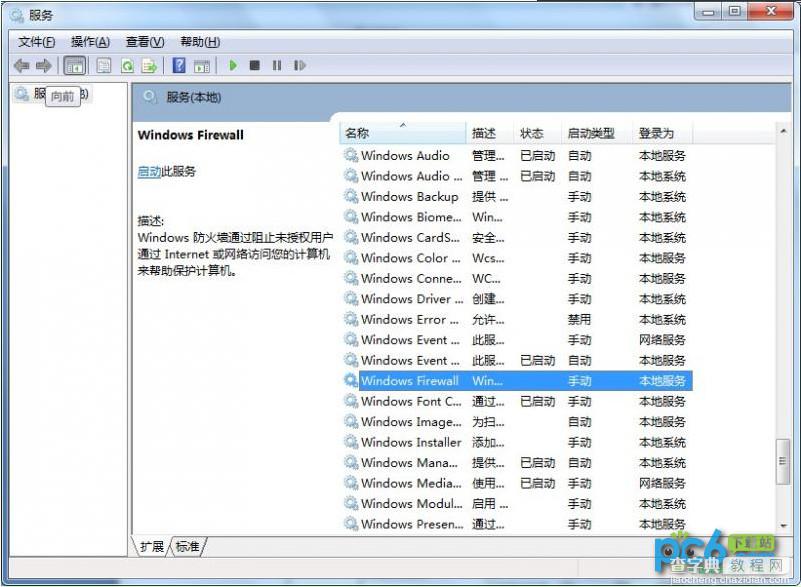
现在是手动状态,点击右键—启动
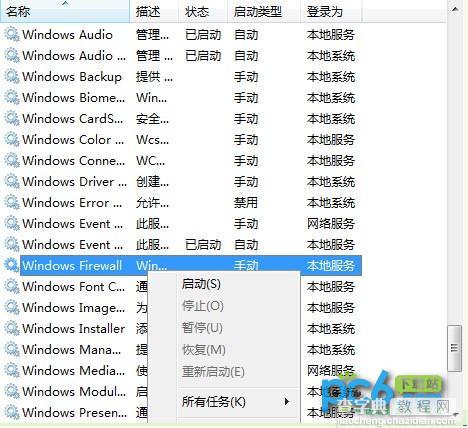
再双击,把启动方式改成“自动”,确定
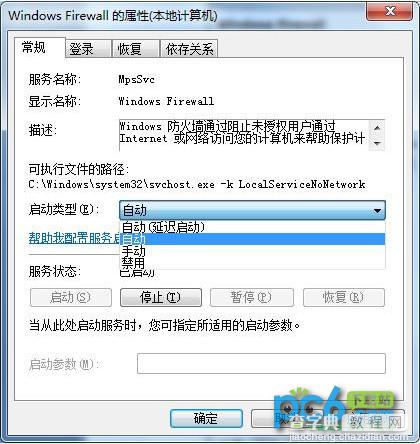
这是最终状态:
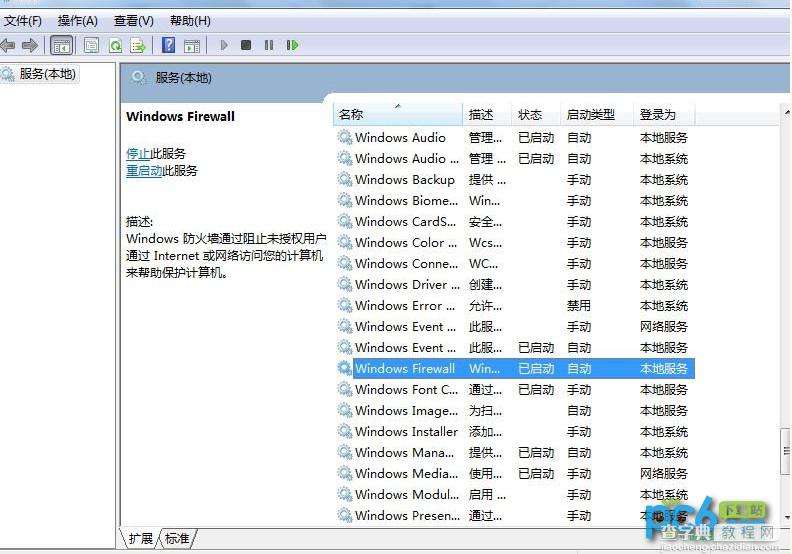
下面你可以开始你的无线之旅了。


