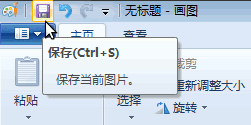Windows7电脑基础使用画图程序画一个小鸭
发布时间:2016-12-27 来源:查字典编辑
摘要:1、启动程序1)单击“开始-所有程序-附件-画图”,这样就打开了画图窗口2)在窗口中,上边是工具栏,里面包含有菜单按...
1、启动程序
1)单击“开始-所有程序-附件-画图”,这样就打开了画图窗口
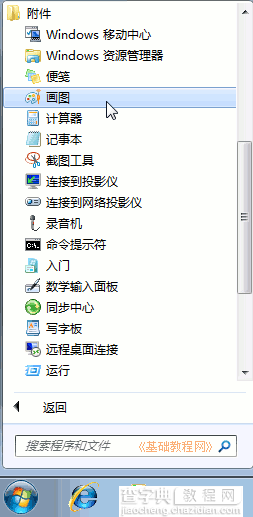
2)在窗口中,上边是工具栏,里面包含有菜单按钮和许多画图工具,像铅笔、线条、颜色等;
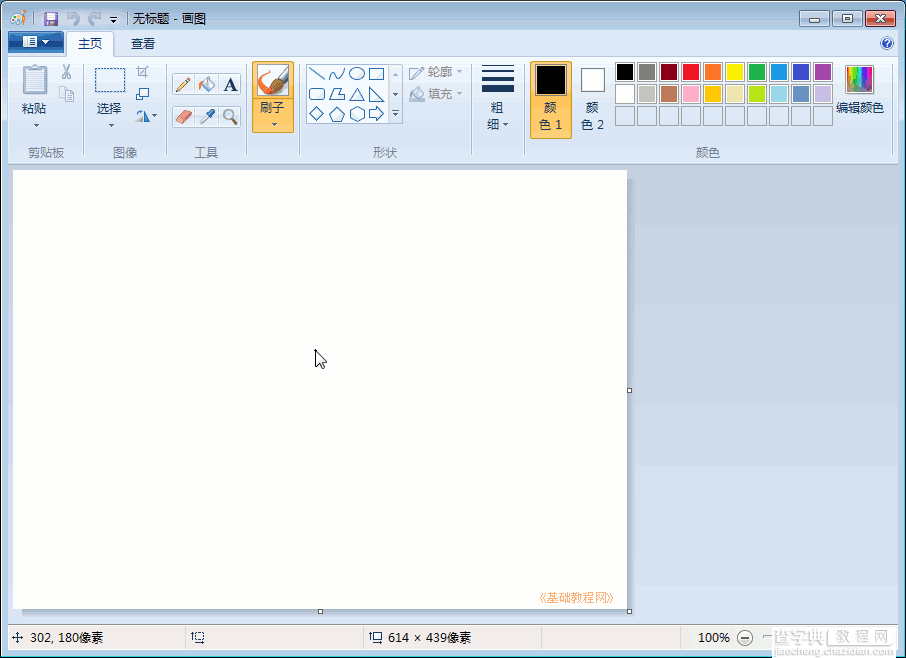
3)中间是工作区,里面有一个空白的画布,可以在里面画画;
窗口最上边还有两个标签,主页和查看,查看标签里可以放大和缩小画布视图;
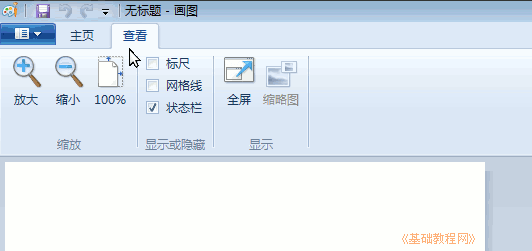
2、绘图操作
1)在工具箱里头选择油漆桶工具,选择颜色2,在颜料盒中点选蓝色,
然后在中间白纸上点一下右键(注意是右键),把纸喷成蓝色背景,我们要画一个小鸭;
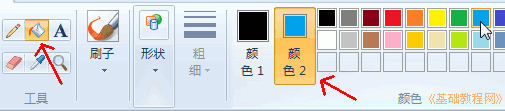
2)再在形状里选择“椭圆”,选择颜色1,在颜料盒中选择黑色,在纸上画两个椭圆,作为小鸭的头和身子;
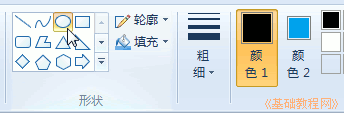
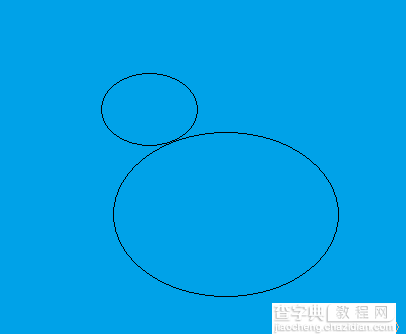
3)再选择油漆桶工具,选择颜色1,在颜料盒中点选择黄色,点左键在两个圆中间喷上黄色;
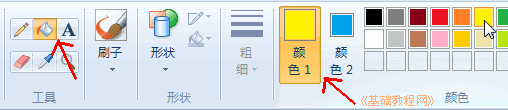
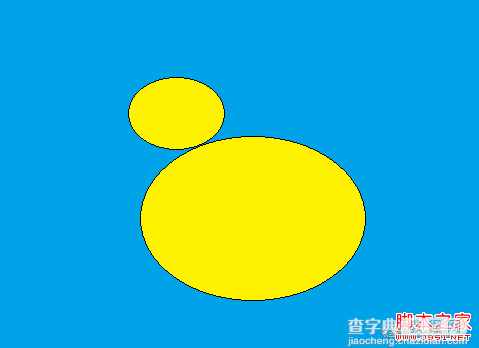
4)再选择椭圆工具,画一个小圆喷上黑色作为眼睛,再选刷子工具,再在颜色中选黄色,把小鸭的眼睛点出来;
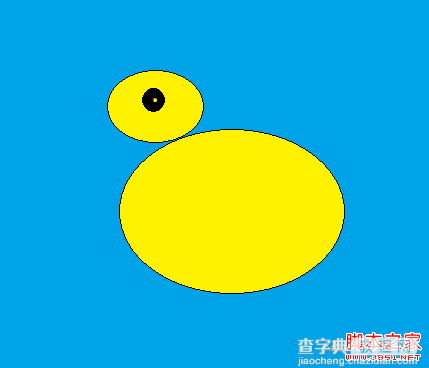
5)再选择直线工具,给小鸭子画上嘴巴并喷上黄色,画嘴巴不能有漏洞,
如果喷错了,就点上边的撤消按钮,或者按一下 Ctrl+Z 撤销,两个键同时按;
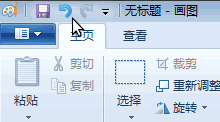

6)再用铅笔给小鸭画上翅膀,画上水波就完成了;

7)点菜单“文件-保存”命令,以“小鸭”为文件名,保存文件到自己的文件夹中;