在win7中配置eclipse图片方法
发布时间:2016-12-27 来源:查字典编辑
摘要:1、首先下载最新的JDK,并安装:2、注意这个安装路径,安装好后你要用到这个路径的:3、右击桌面上的“计算机”,从弹...
1、首先下载最新的JDK,并安装:
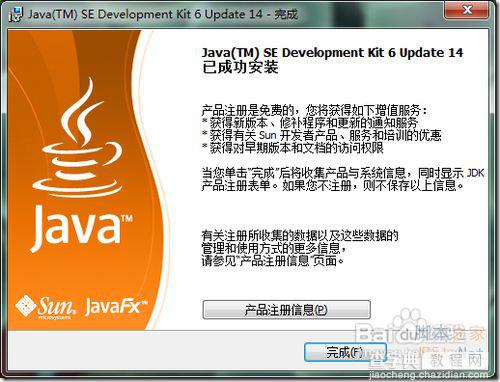
2、注意这个安装路径,安装好后你要用到这个路径的:
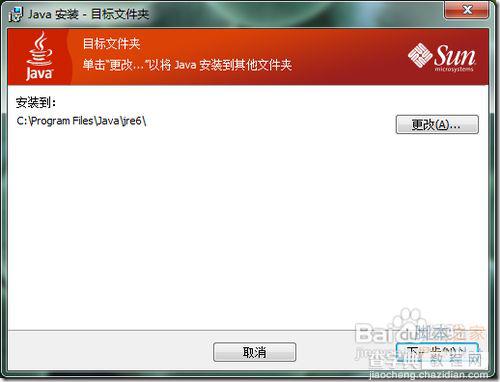
3、右击桌面上的“计算机”,从弹出菜单中选择“属性”命令:
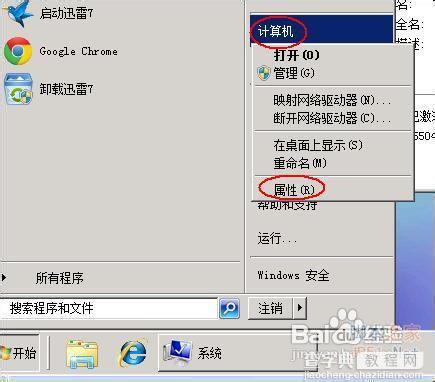
4、在打开的“系统”对话框左侧单击“高级系统设置”:
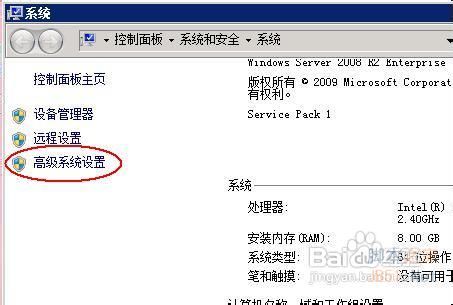
5、在弹出的对话框中切换到“高级”选项卡,再单击“环境变量”按钮:
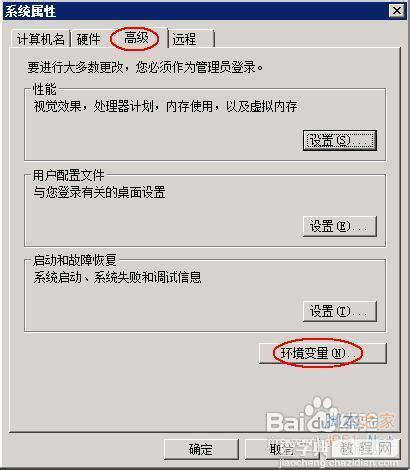
6、在弹出的“环境变量”对话框中,单击“系统变量”下在的“新建”按钮:

7、接着弹出的“新建系统变更”小对话框中输入变量名称“java_home”和值“C:Program FilesJavajdk6”(JDK的安装路径),如上图;
JAVA_HOME指明JDK安装路径,就是刚才安装时所选择的路径D:javarjavajdk1.6.0_25,此路径下包括lib,bin,jre等文件夹(此变量最好设置,因为以后运行tomcat,eclipse等都需要依*此变量)
8、重复上一步,添加变量“classpath”,值为“.;%JAVA_HOME%libdt.jar;%JAVA_HOME%libtools.jar”(注意前面有两个标点.;不要遗漏了)

9、继续重复上一步,找到已经存在的“Path”变更,在path的变量值的最后面添加“%JAVA_HOME%bin;%JAVA_HOME%jrebin” (注意前面有个符号; )

10、最后一路点击“确认”按钮保存设置即可;
11、我们再打开DOS窗口,输入“java -version”命令,查看结果:
若能出现以上的结果,则说明JDK配置正确。
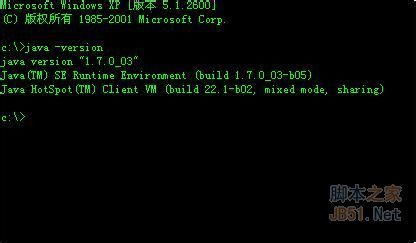
12、然后我们再打开解压的eclipse:

13、执行其中的eclipse.exe程序即可,如上图。


