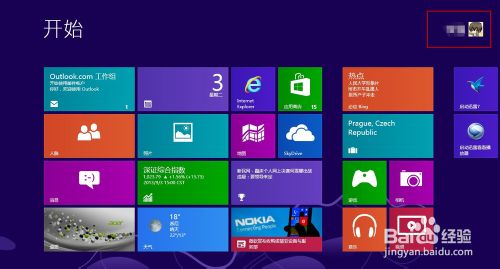win8系统的安装及激活方法
发布时间:2016-12-27 来源:查字典编辑
摘要:1、这张图片是本人开始升级时的桌面情况,可以看出是win7的系统。2、好了,要开始了,大家注意看好哦。首先,先下载win8专业版,下载链接附...
1、这张图片是本人开始升级时的桌面情况,可以看出是win7的系统。

2、好了,要开始了,大家注意看好哦。首先,先下载win8专业版,下载链接附在此篇文章的注意事项中。注意是用迅雷下载。下载好之后解压缩,如下图。
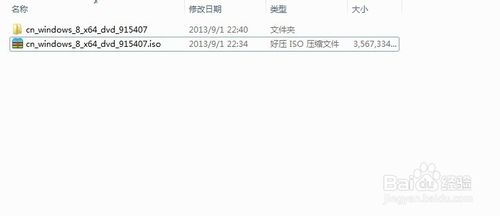
3、打开解压缩之后的文件夹,双击打开里面的“setup.exe”文件。
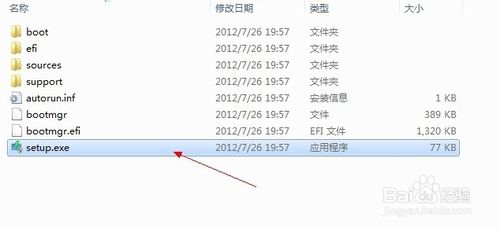
4
之后便可以看到win8的安装界面了。依次如下图所示。
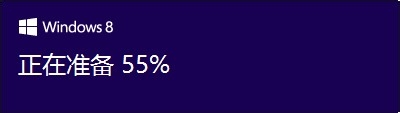
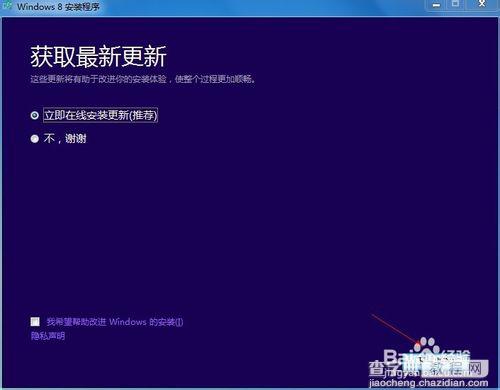
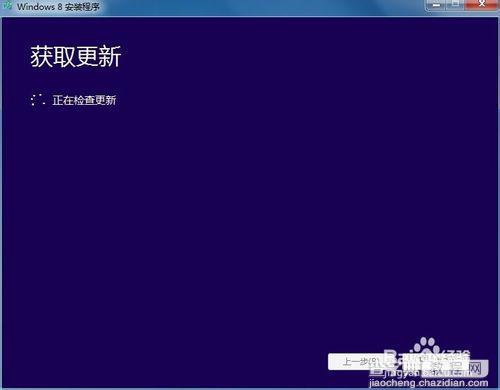
5、之后会跳出输入产品密钥的界面。这时随便在网上找一个密钥即可,因为之后还是需要激活win8的。产品密钥此篇文章的注意事项中也有一个,大家复制粘贴即可。
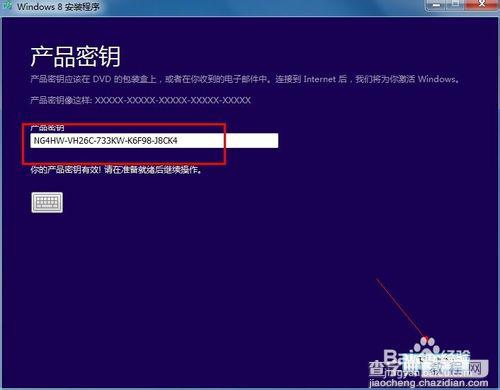
6、之后按照我下图所示,一步一步来。
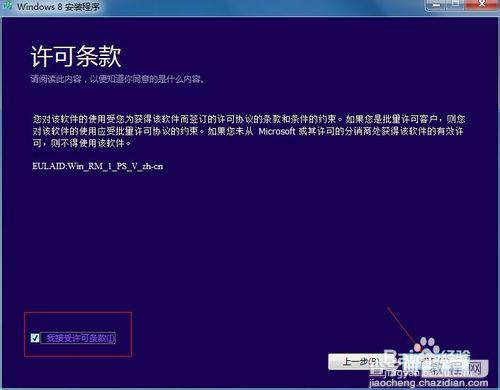
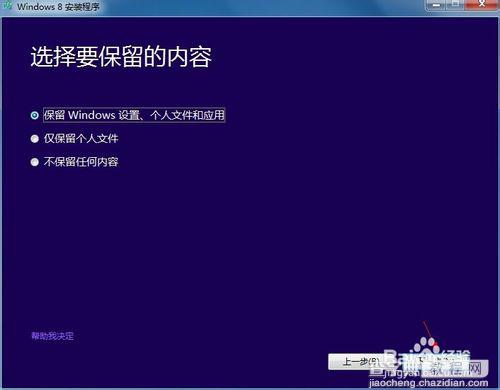
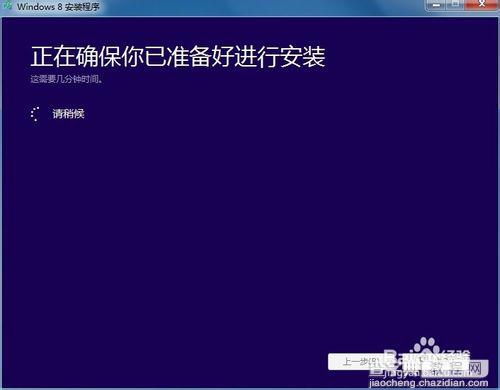
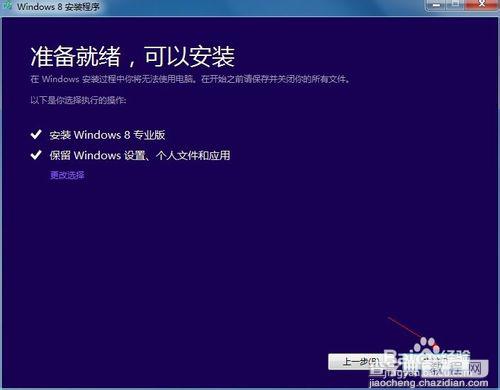
7、随后就是等待了,电脑中间会重启好几次。大约有半个小时时间吧。
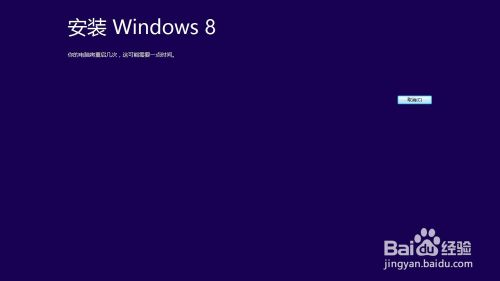
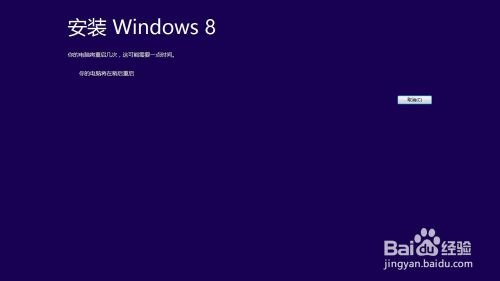
8、好了,升级好了,截张图看看现在的win8界面。注意现在还没有激活win8系统,还是需要激活的。没有激活右上角的账户就没有办法登录。
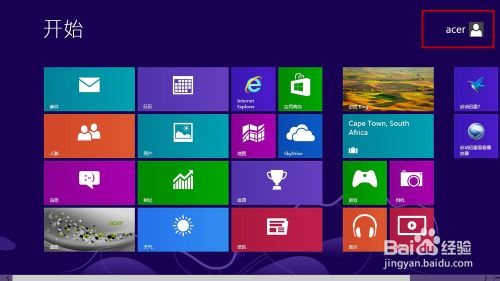
win8激活
1、好了,开始激活了。首先需要下载win8激活工具:Microsoft Toolkit。下载链接附在此篇文章的注意事项中。双击打开软件。
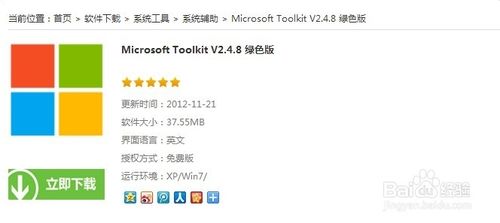
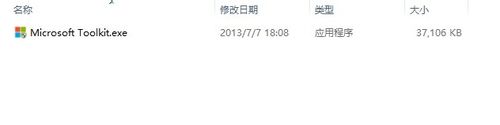
2、打开界面如图所示。之后用鼠标点击下面用红色框起来的图案。
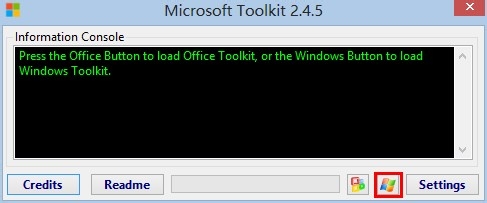
3、出现如下图所示界面。依次点击“Activation”——“EZ-Activator”,如图标记。
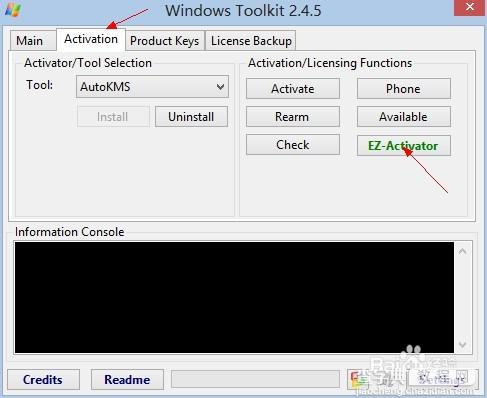
4、之后出现下图界面。点击“Settings”,跳出来Settings界面,点击“Save”即可完成激活。就这么简单,不用打电话挂VPN用Skype还听不懂英语,方法就是这么简单。
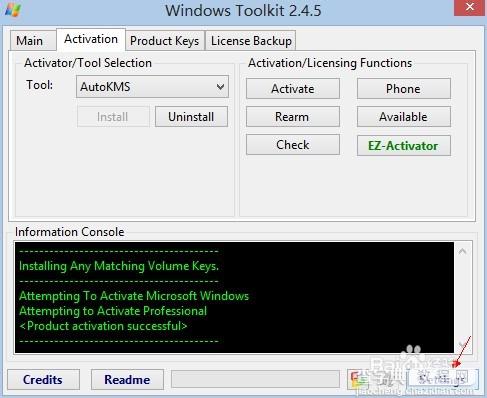
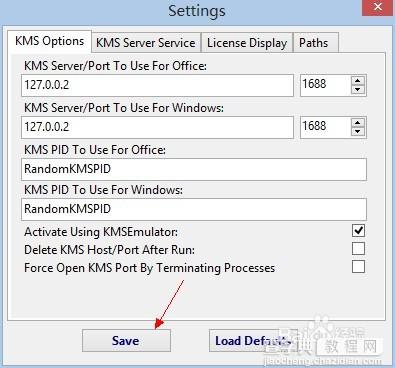
5、现在可以打开系统界面看看是否激活成功了,反正我是成功了,下面是截图。
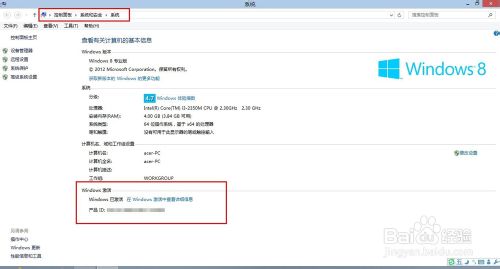
6、好了,最后再来一张图。大家注意看看右上角哦,可以设置个人资料了。也就意味着最终升级为win8系统并且激活成功。注意也成功哦。