Windows7如何设置PPTP登录账户教程
发布时间:2016-12-27 来源:查字典编辑
摘要:在前面的"InterServer一键安装快速搭建PPTPVPN教程"中,我们已经利用自己的VPS主机搭建了PPTP且有了登录账号和密码,作为...
在前面的"InterServer一键安装快速搭建PPTP VPN教程"中,我们已经利用自己的VPS主机搭建了PPTP且有了登录账号和密码,作为站长来说肯定不会仅仅用来给手机上网用的,很多用户都是需要用到自己的电脑实现全局VPN功能的。目前我用的电脑系统是Windows 7的,所以写一篇Windows 7设置PPTP登录账户教程。
第一步,登陆"打开网络和共享中心"
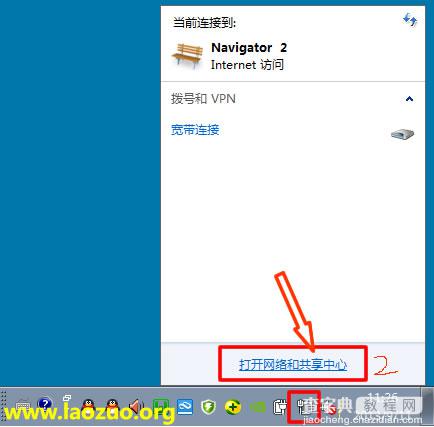
新建"设置新的连接和网络"
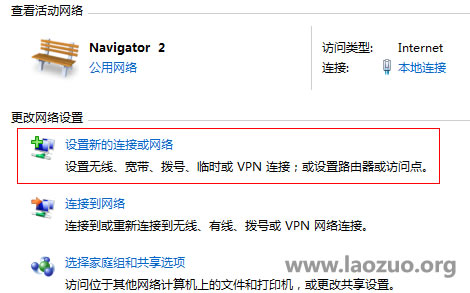
第二步,选择连接到工作区
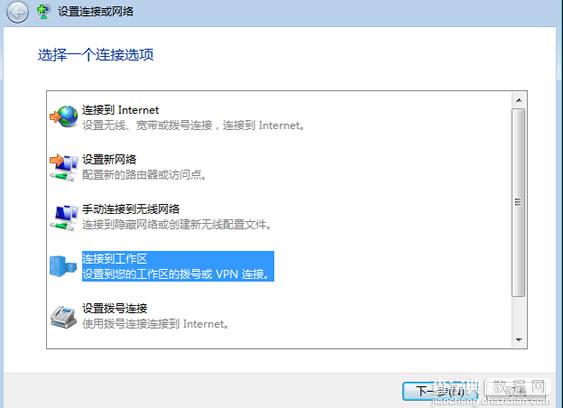
继续下一步,后选择"使用我的Internet连接VPN"
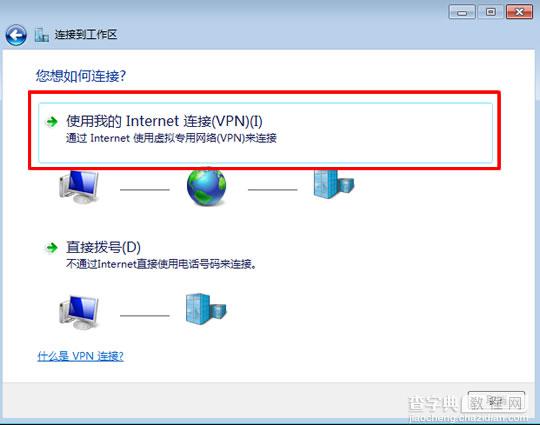
第三步,填写我们VPS的IP
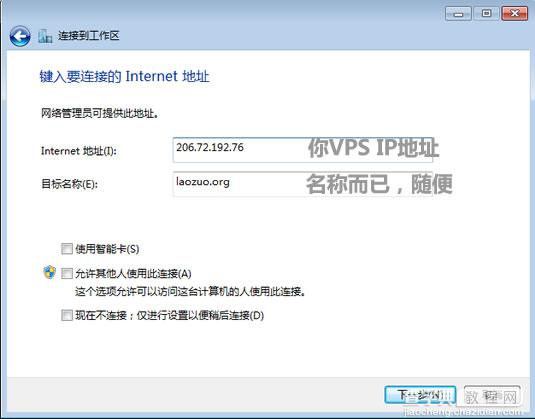
按照上图,不要乱勾选,这个界面需要输入我们的VPS IP地址,然后给自己的设置取一个名字,然后下一步。
第四步,设置账号和密码
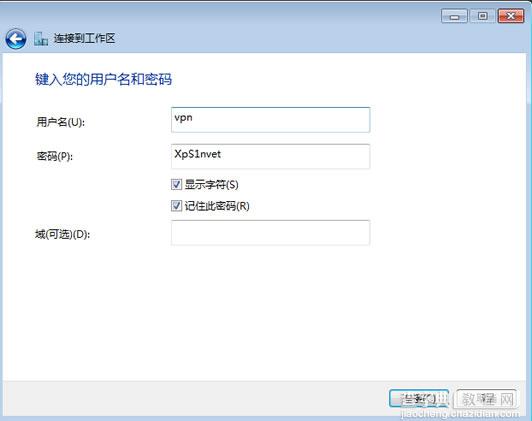
设置完毕之后就是链接验证。
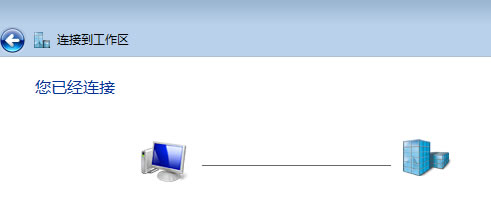
这样我们的连接成功,目前本机已经是VPN状态。
最后,使用管理

我们在网络中可以看到当前在使用VPN,如果不使用可以断开。这样通过上述的步骤我们已经完成WIN 7设置PPTP VPN登录全局。


