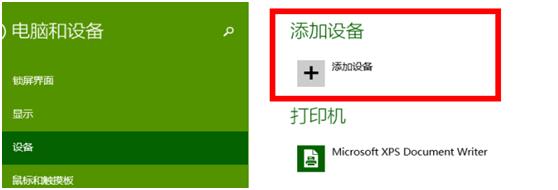Win8蓝牙鼠标掉线怎么办 Win8系统中蓝牙鼠标怎么连接
发布时间:2016-12-27 来源:查字典编辑
摘要:现在很多朋友购买了蓝牙鼠标,但有时会出现掉线和无法连接的问题,找不到正确的解决方法,以为是鼠标本身或是系统问题。其实并不难解决,通过切身经历...
现在很多朋友购买了蓝牙鼠标,但有时会出现掉线和无法连接的问题,找不到正确的解决方法,以为是鼠标本身或是系统问题。其实并不难解决,通过切身经历,小编测试了罗技和thinkpad多款蓝牙鼠标,实际体验win8和win8.1。
具体解决办法如下:
第一步:按鼠标说明书链接蓝页鼠标,这个不用教,实在不会的,建议您还是用有线鼠标吧;
第二步:打开设备管理器,打开设备管理器方法是右键“我的电脑”》属性》设备管理器
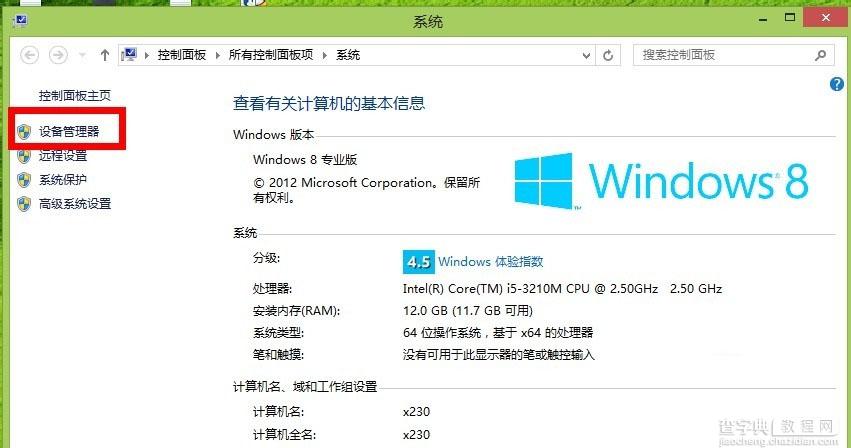
第三步:在设备管理器中找到大项“蓝牙”,点击,下拉单中有好几个选项,只双击“计算机品牌+bluetooth 3.0/4.0”,不要点击你的鼠标名称什么的,没用的。我的是thinkpad,我点击示意图如下:
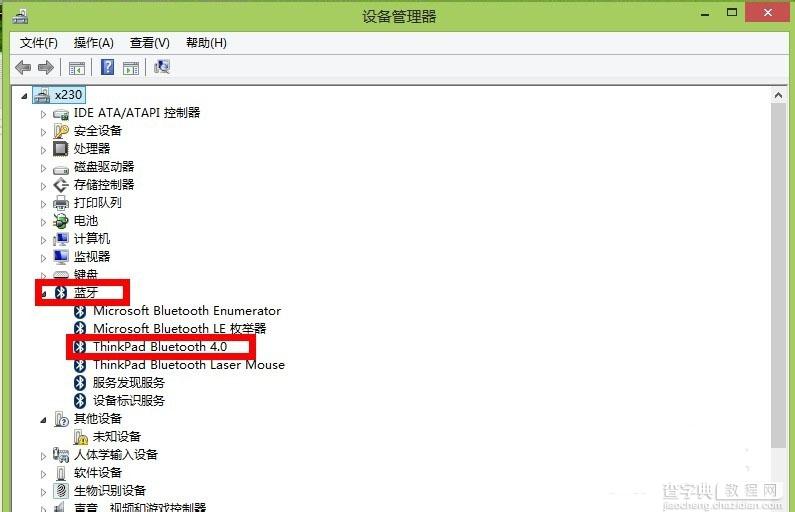
也就是说将对你电脑的蓝牙属性进行设置,而不是对单个设备的属性进行设置。
第四步:在属性打开以后的界面里选择“电源管理”,把“允许计算机关闭此设备以节约电源”的选项前面的“√”去掉。
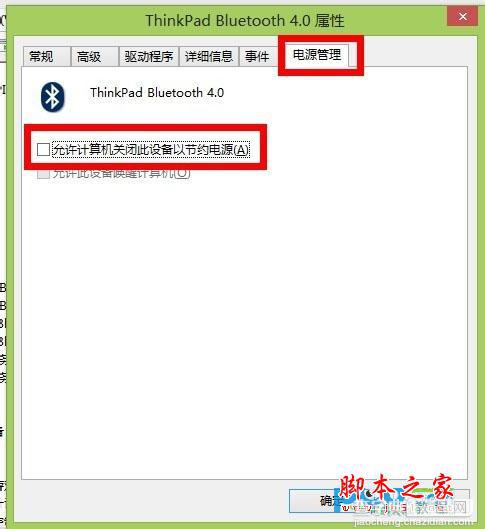
这样就可以了。
其实很简单,笔记本为了节约电池能耗,默认蓝牙都是很少用的,所以一般都是十分钟左右自动关闭蓝牙功能,这样就导致了蓝牙鼠标掉线,如果不让笔记本关闭蓝牙功能,鼠标自然就不会掉线。
按照如上设置以后就会发现鼠标再也不掉线了,再也不想摔鼠标了,蓝牙鼠标用的就更爽了。
Win8如何添加新的蓝牙设备?
有些刚接触Win8的同学还不知道如何连接蓝牙鼠标,下面附上Win8.1添加蓝牙设备的方法,以蓝牙鼠标为例:
按Windows 键+ C键,屏幕右侧边缘出现超级菜单后点击设置
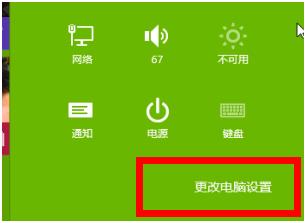
点击更改电脑设置
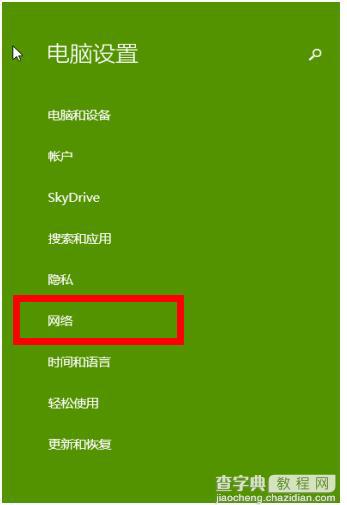
点击网络
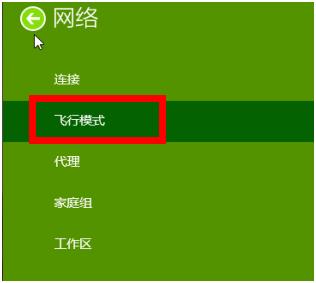
点击飞行模式
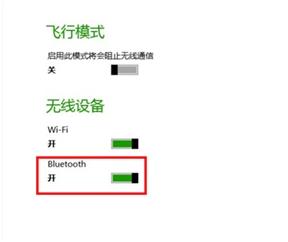
确认蓝牙功能已经开启
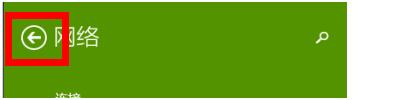
返回上一菜单
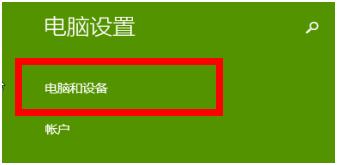
点击电脑和设备
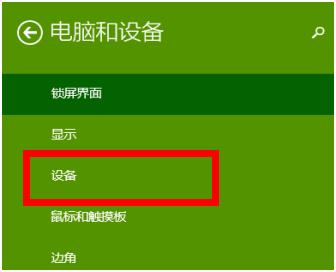
点击设备