使用Win7系统自带的系统还原功能将电脑恢复到正常状态
发布时间:2016-12-27 来源:查字典编辑
摘要:在Windows7操作系统中,创建还原点后,如果电脑出现故障,即可使用WindowsXP操作系统自带的系统还原功能,将电脑恢复到某一个正常的...
在Windows 7操作系统中,创建还原点后,如果电脑出现故障,即可使用Windows XP操作系统自带的系统还原功能,将电脑恢复到某一个正常的状态。下面介绍还原操作系统的方法。
1、单击“开始”—“所有程序”—“附件”—“系统工具”—“系统还原”命令,如图1所示。
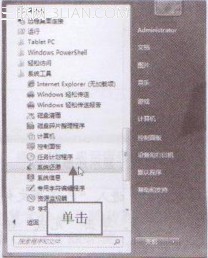
图1 单击“系统还原”命令
2、稍等片刻,深度xp系统下载弹出“系统还原”对话框,单击“下一步”按钮,如图2所示。
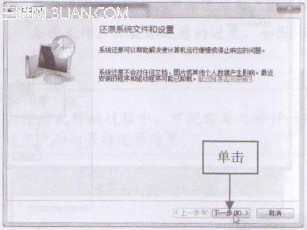
图2 单击“下一步”按钮
3、进入“将计算机还原到所选事件之前的状态”界面,在列表框中选择还原点,如图3所示。
4、单击“下一步”按钮,进入“确认还原点”界面,查看还原状态,如图4所示。
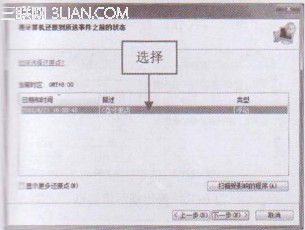
图3 选择还原点
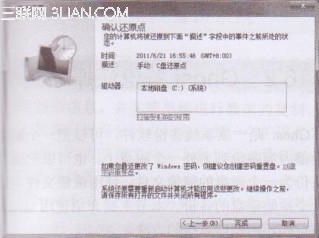
图4 “确认还原点”界面
5、单击“完成”按钮,弹出信息提示框,单击“是”按钮,如图5所示。

图5 弹出信息提示框
6、弹出正在准备还原xp系统界面,如图6所 示。在系统执行还原过程中,计算机会自动重启。
7、计算机重启后,完成还原操作,弹出“系统还原”对话框,提示成功还原系统,单击“关闭”按钮即可,如图7所示。
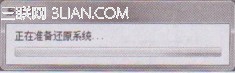
图6 正在准备还原系统界面

图7 单击“关闭”按钮


