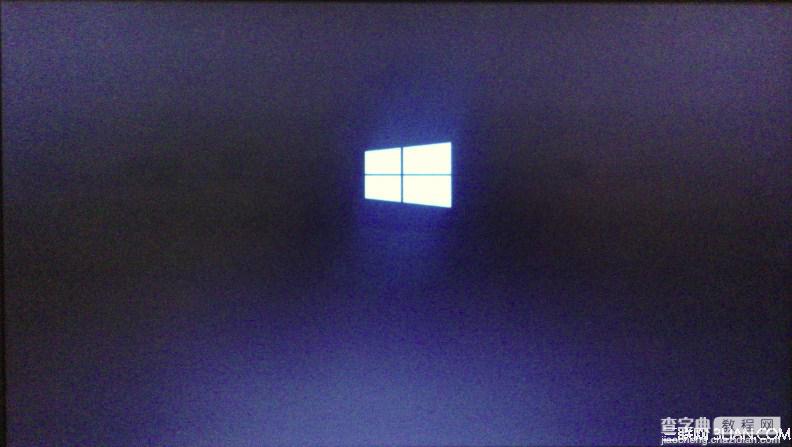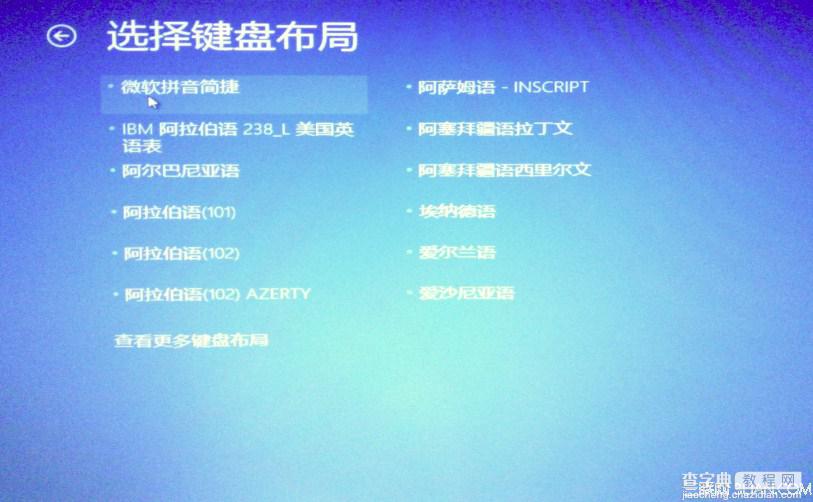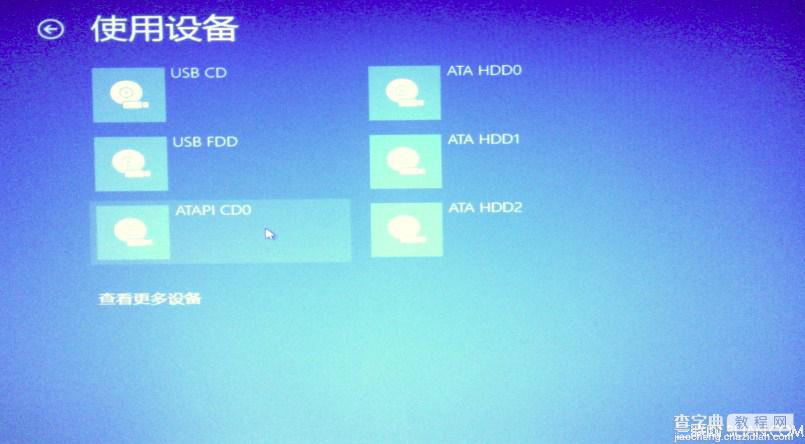Windows8中创建系统修复介质恢复系统全程图解
发布时间:2016-12-27 来源:查字典编辑
摘要:操作步骤:1.传统界面下按住Win+x,选择控制面板;2.选择“恢复”;3.选择“创建恢复驱动器&rdq...
操作步骤:
1. 传统界面下按住Win+x,选择控制面板;
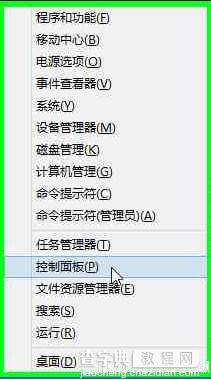
2. 选择“恢复”;
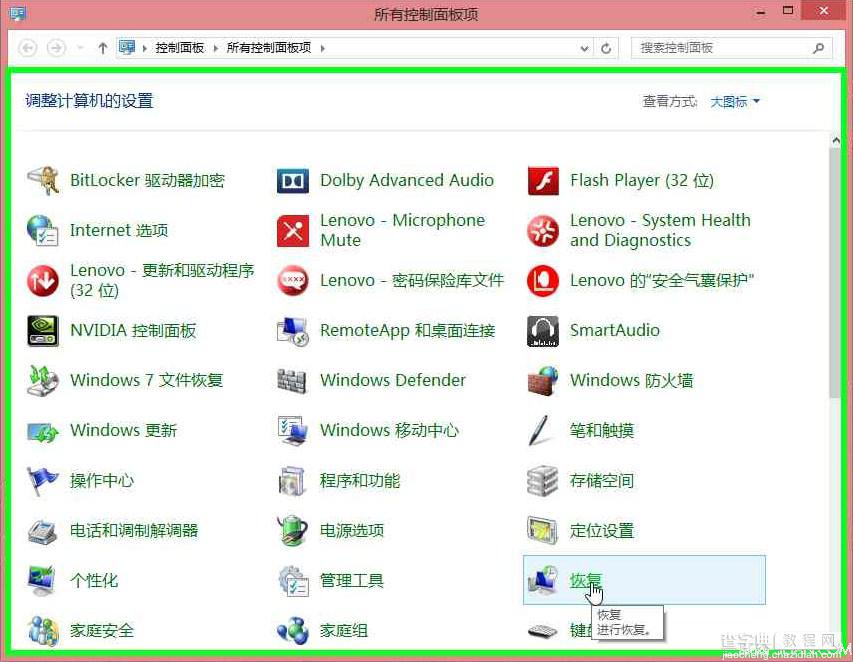
3. 选择“创建恢复驱动器”;
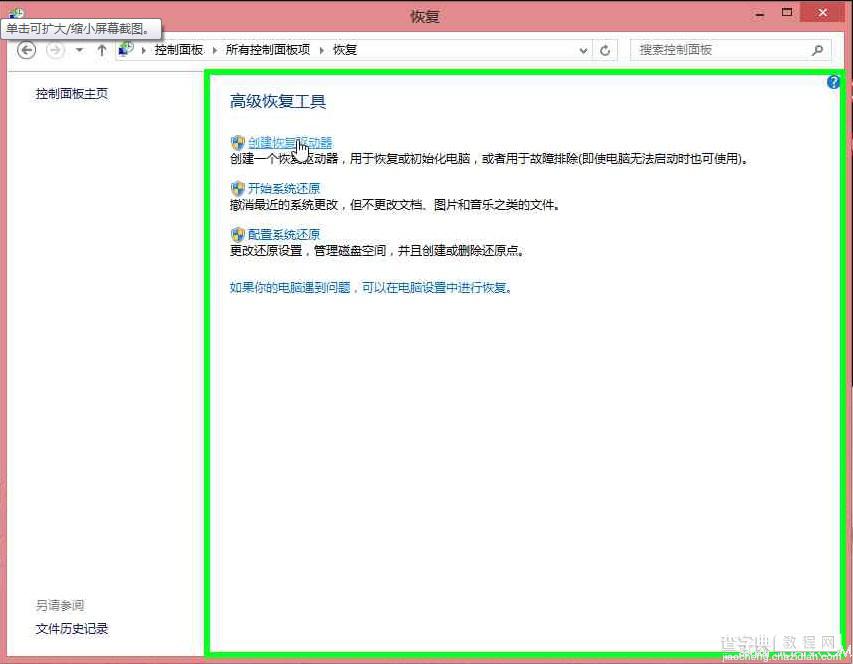
4. 按照提示点击“下一步”,使用U盘会导致数据被清空;
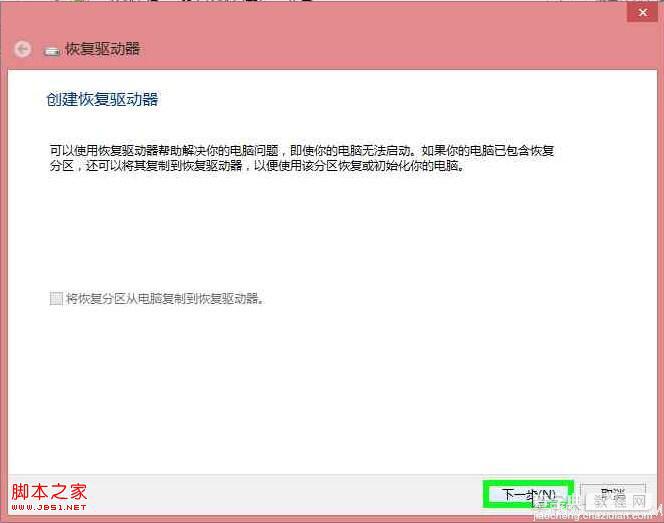
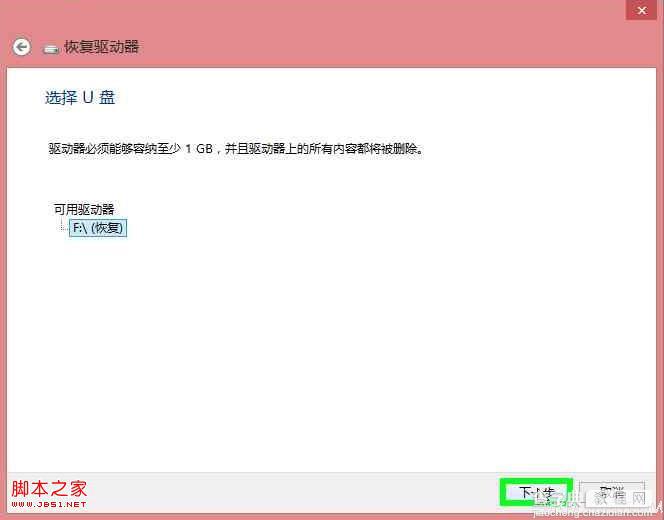
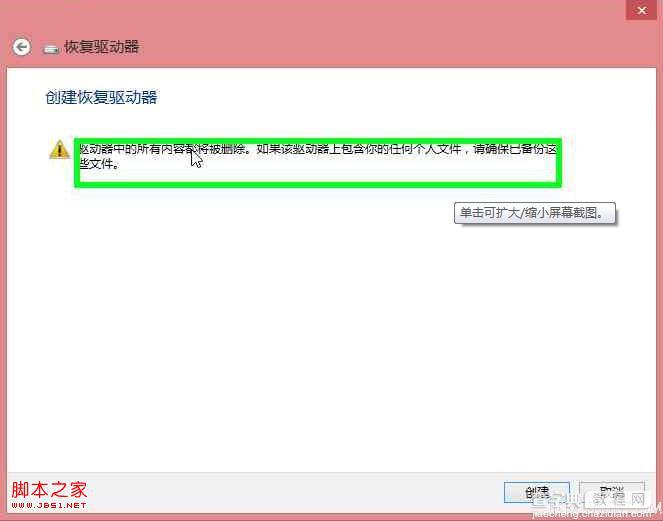
5. 等待数据写入并完成;
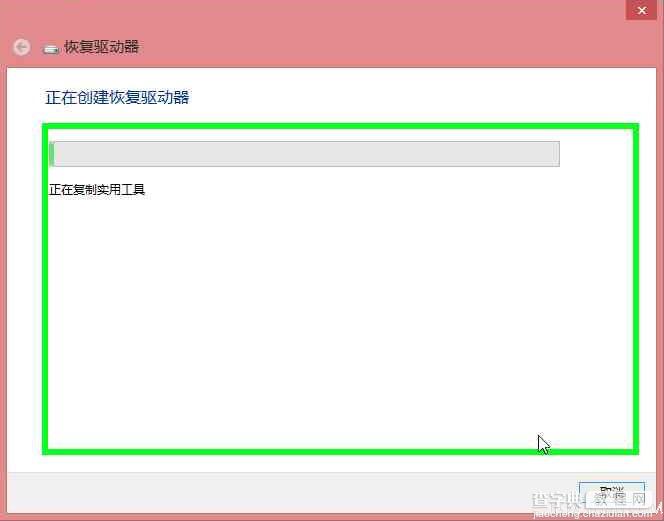
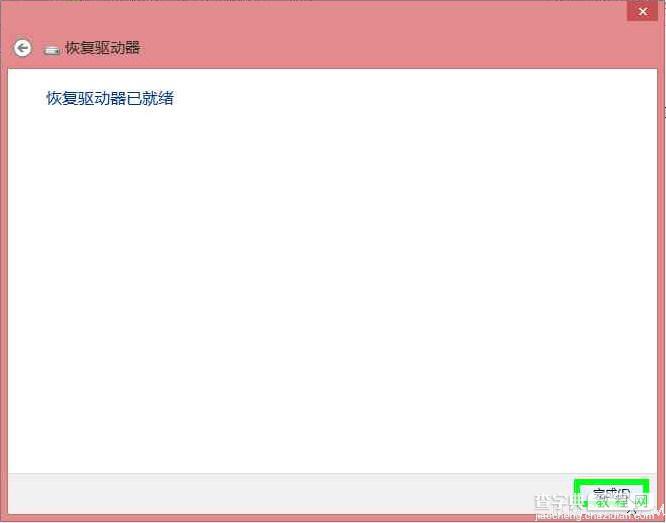
如果没有U盘,也可以使用光驱来创建恢复驱动器。
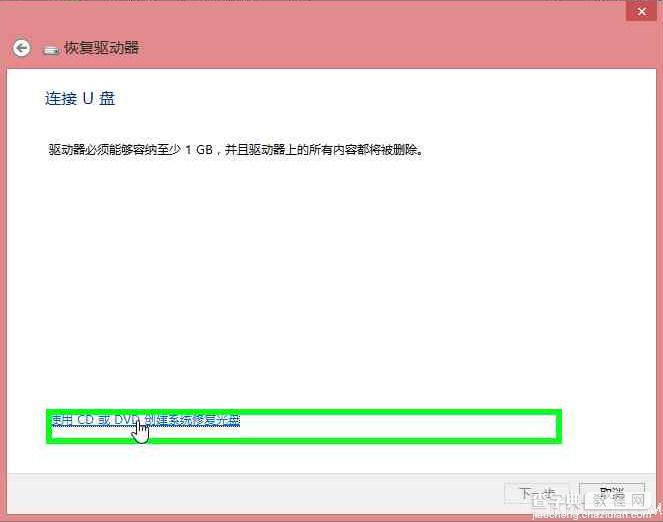
1. 选择光驱驱动器;
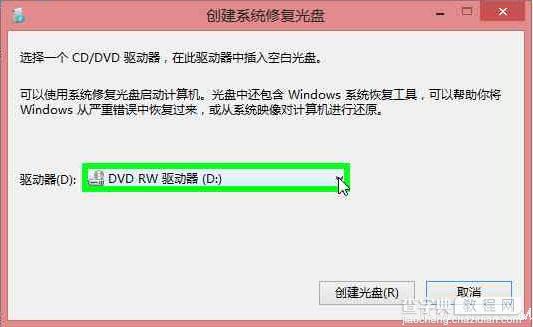
2. 确认空白光盘放入光驱后点击“创建光盘”;
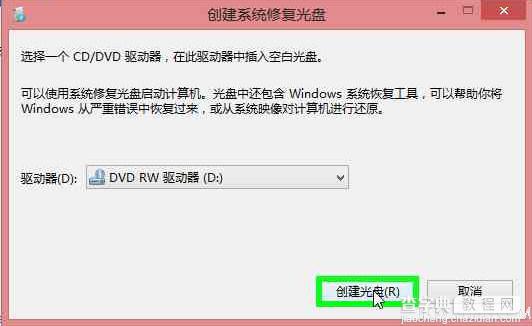
3. 等候数据写入并完成;
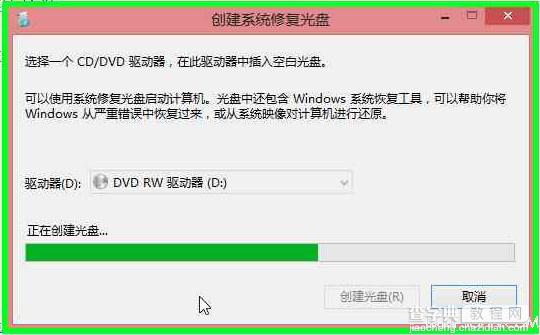
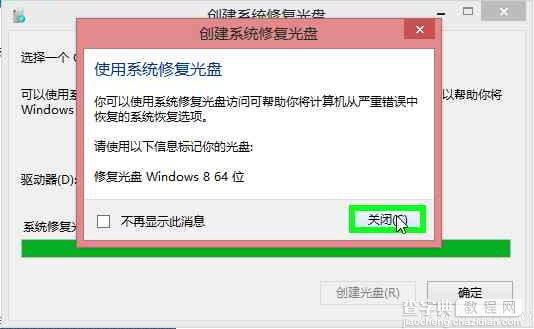
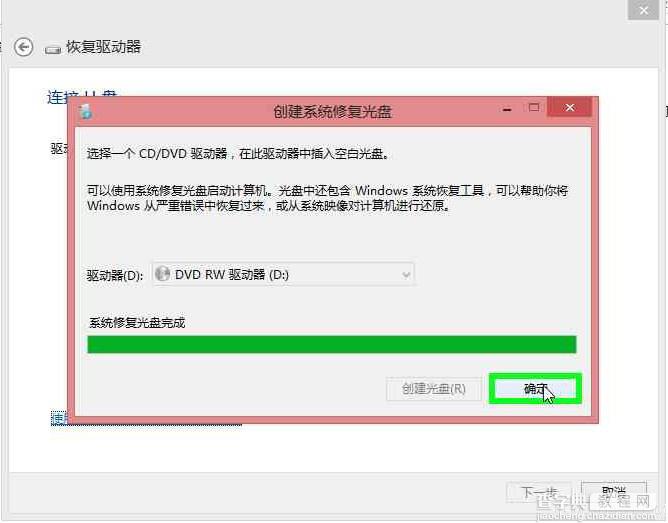
4. 开机使用创建好的介质引导,并根据提示恢复系统。