如何快速在Win7桌面建立一个PPPOE宽带连接的快捷图标
发布时间:2016-12-27 来源:查字典编辑
摘要:电脑的普及已经到了千家万户,网络时代的兴起,我们也开始对网络宽带有着一定的要求。随着家庭ADSL宽带的增速,我们总希望能迅速启动宽带连接,那...
电脑的普及已经到了千家万户,网络时代的兴起,我们也开始对网络宽带有着一定的要求。随着家庭ADSL宽带的增速,我们总希望能迅速启动宽带连接,那么如何快速在Windows桌面建立一个PPPOE宽带连接呢?大家可能对于XP系统下的设置比较熟悉,下面就同大家一起分享我的WIN7下的设置经验!

在准备好了ADSL猫和计算机的情况下:
1.点击开始,打开控制面板(如下图)
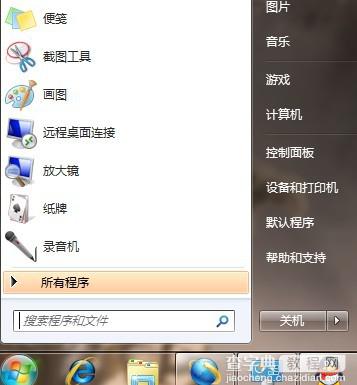
2.点击网络和internet(如下图)

3.打开网络和共享中心下的查看网络状态和任务(如下图)
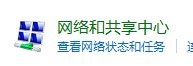
4.点击设置新的连接或网络(如下图)
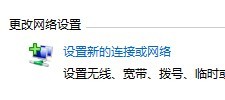
5.选择第一项:连接到internet,点击下一步(如下图)
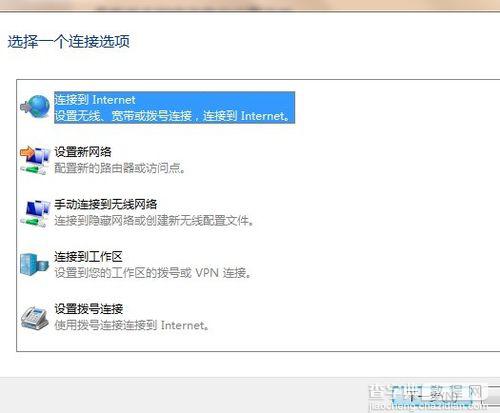
6.选择设置新连接(如下图)
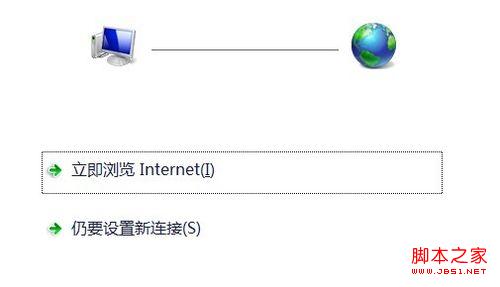
7.选择宽带(PPPOE) (如下图)
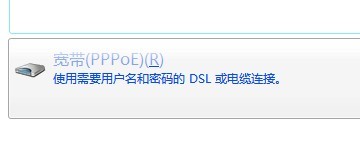
8.输入电信运营商提供的用户名和密码,并勾上记住此密码和允许其他人适用此连接,点击连接(如下图)
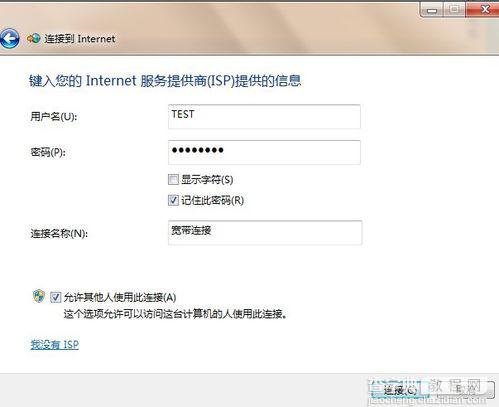
9.然后会显示连接成功(如下图)

10.重复1 、2、3步,打开网络和共享中心,点击更改适配器设置(如下图)
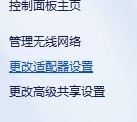
11.找到宽带连接,右键选择创建快捷方式(如下图)

经过以上图文并茂的讲述,现在在你的电脑桌面上,久违的宽带连接图标是不是已经在电脑桌面上显示了!


