win8如何打开安装ISO文件 利用虚拟光驱安装ISO文件图文教程
发布时间:2016-12-27 来源:查字典编辑
摘要:ISO格式文件一般是将光盘文件压缩而成的iso镜像文件,这样的格式可以刻录成安装光盘的功能。但是没有光驱怎么办?不是安装不了了吗?嘿嘿!完全...
ISO格式文件一般是将光盘文件压缩而成的iso镜像文件,这样的格式可以刻录成安装光盘的功能。
但是没有光驱怎么办?不是安装不了了吗?
嘿嘿!完全没问题,这种格式的好处就是完全不需要真正的光驱也同样可以安装。
用虚拟光驱软件就可以了,刚好小编有个iso格式的win8系统,今天就来跟大家说下利用虚拟光驱怎么安装。

首先下载了win8系统安装文件,也就是系统大全上面说到的iso镜像文件。
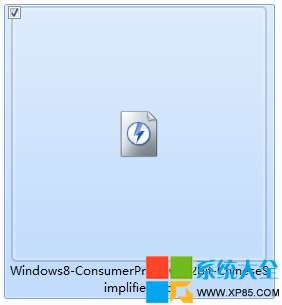
然后接下去就是上网下载DAEMON Tools Lite虚拟光驱软件了。
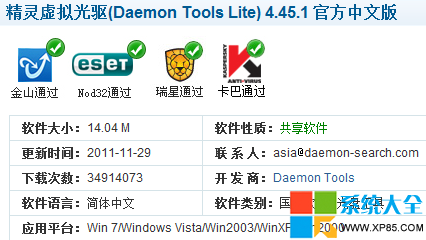
下载以后安装它。
按照提示,把它安装在你方便使用的磁盘盘符下。
可能它的默认是开机启动的,我们可以设置它。
安装好之后发现我们的电脑多了一个“光驱”。
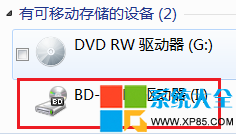
好了,现在启动我们的虚拟光驱软件。
点击左下角的加号或者直接把win8的安装iso文件拖进去就可以了。
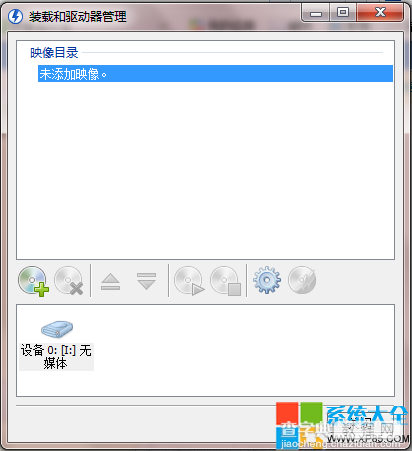
然后要做的就是双击它。
发现页面变成了这样。
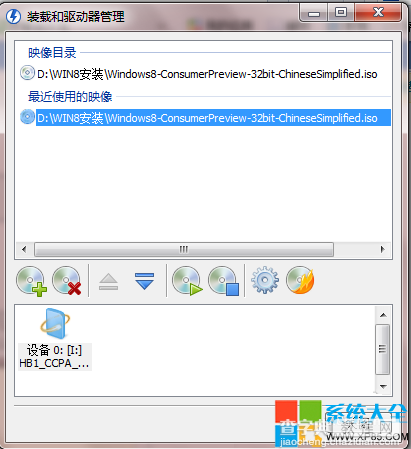
现在可以打开我的电脑了。
可以看到这样的变化:
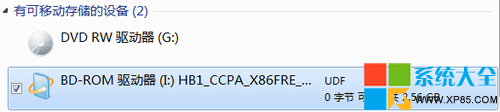
双击打开它,就可以看到它里面的所有文件啦。
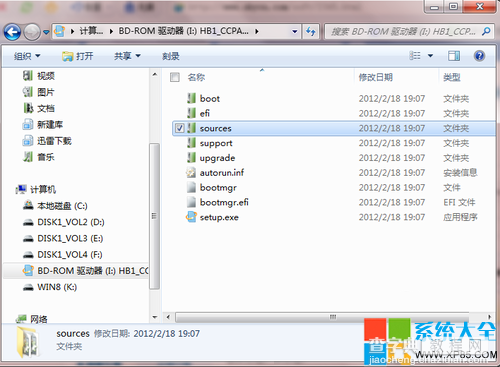
然后点击进入source文件夹,找到setup安装程序安装提示就可以完成安装啦!
如果还有什么问题的话请参看我的上一个关于win8安装的经验~~赶紧来体验win8游戏吧!



