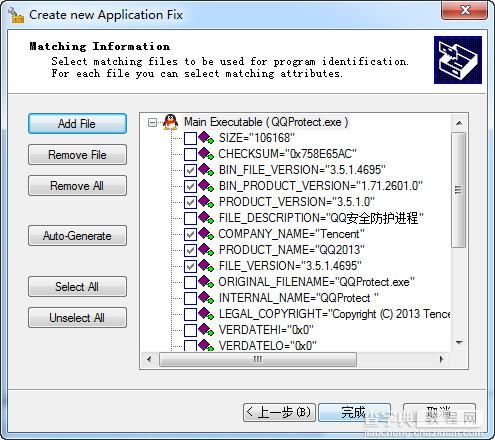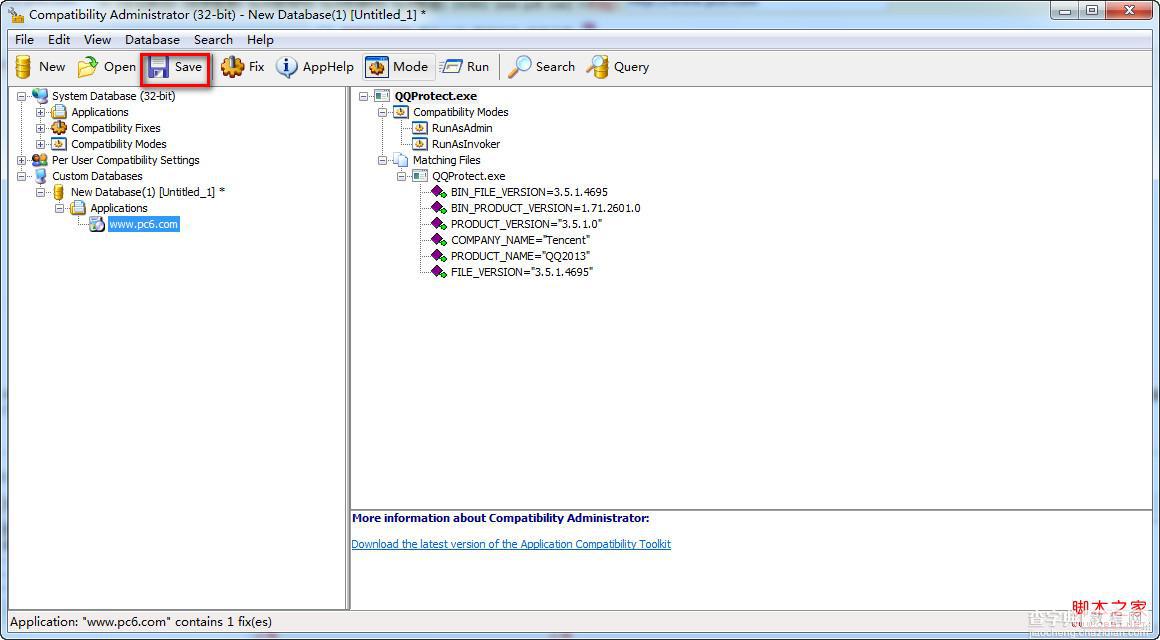win8.1的uac虽然有时候很烦,但完全关闭uac还可能导致Metro许多功能不能使用,而且出于安全考虑小编劝大家还是不要完全关闭,那有没有关闭uac对话框而不关闭uac功能的方法呢?
操作步骤
1. 下载并安装微软官方工具 Microsoft Application Compatibility Toolkit
软件名称:Microsoft Application Compatibility Toolkitv5.6官方版
2. 以管理员身份运行“Microsoft Application Compatibility Toolkit”程序组中的“Compatibility Administrator(32/64-bit)”(32位程序选32-bit,64位程序选64-bit)。
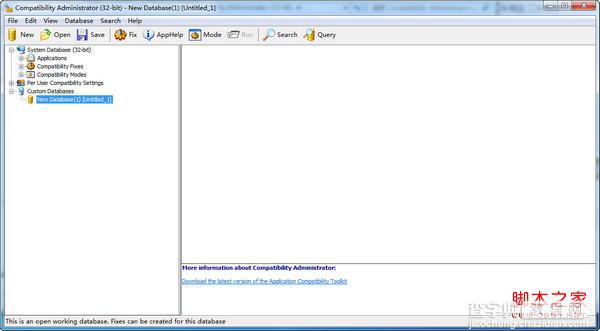
3. 右击“Custom Databases”下的“New Database(1)”出现菜单,选择“Create New”下的“Application Fix…”出现对话框。
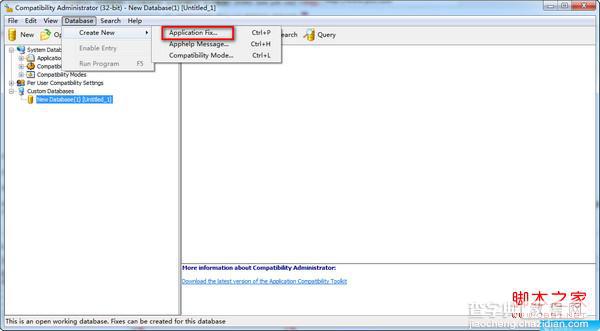
4. 在“Name of the programto be fixed”和“Name of the vendor for this program”中输入要加入白名单的软件名称,可任意输入;单击“Browse…”按钮选择程序安装目录下的*.exe文件。
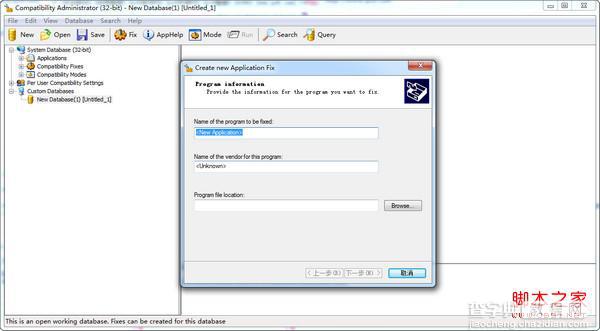
5. 单击“下一步”切换窗口,选择“Additional compatibility modes”下的“RunAsAdmin”和“RunAslnvoker”两个选项,连续单击两次“下一步”,最后单击“完成”按钮返回主界面。
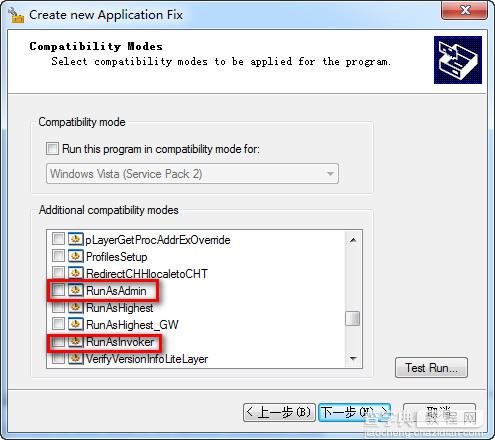
6. 单击工具栏上的“Save”按钮,在“Datebase Name”中任意输入一个文件名,单击OK后再次输入任何文件名保存创建的白名单,最后选择菜单“File”下的“Install”将白名单添加到 Windows 8的UAC中,此时会出现对话框提示安装成功,再点击一下run选项运行一下设置的软件,然后关闭这个软件,就会实现自己信任的软件打开不弹出UAC对话框的效果了。