win7更改字体 WIN7下IE英文字体怎么更改成中文字体教程
发布时间:2016-12-27 来源:查字典编辑
摘要:1、打开控制面板,找到WindowsUpdate【单击打开】。2、点击左边的检查更新,等待一会儿,就会显示出你的电脑可以更新的东西了。3、点...
1、打开控制面板,找到Windows Update【单击打开】。

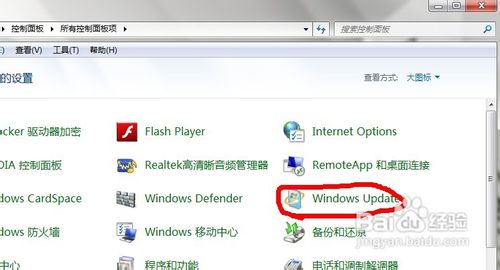
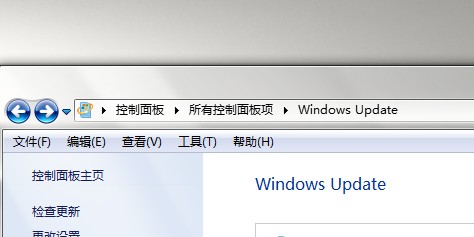
2、点击左边的检查更新,等待一会儿,就会显示出你的电脑可以更新的东西了。
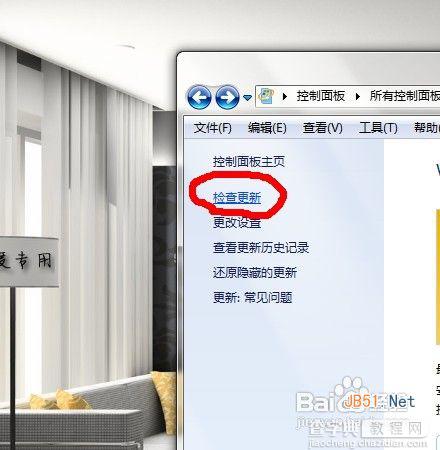
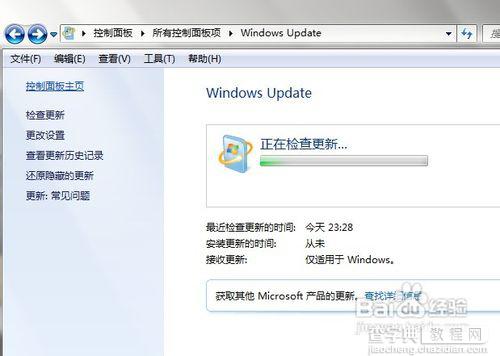
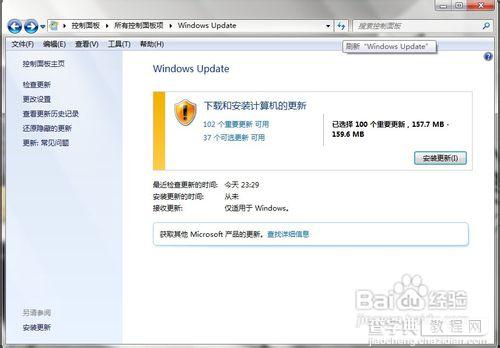
3、点击可选更新,找到“用于Windows7的Windows Internet Explorer 9 语言包”,在前面的方格处打上勾,点击下面的确认。
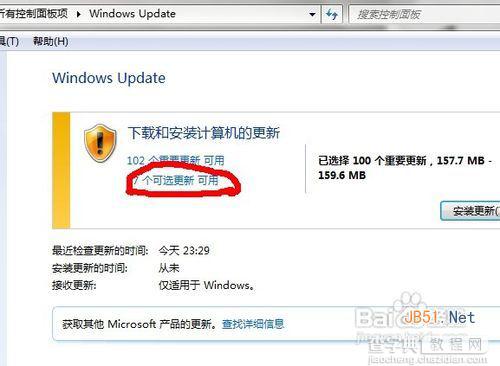
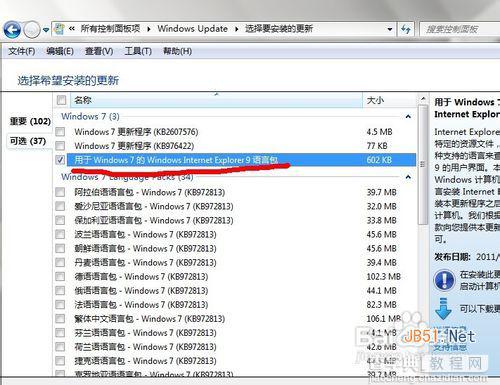
4、点击安装更新【当然,也可以在步骤三处把其他可选的和重要的更新都勾上,全部更新】,它就会自动下载更新。
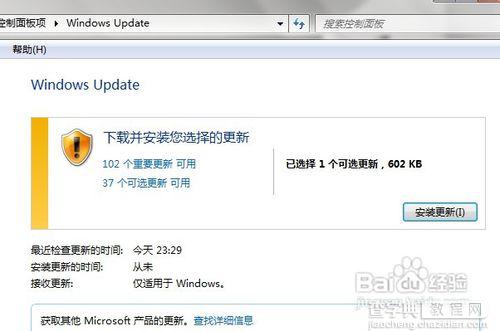
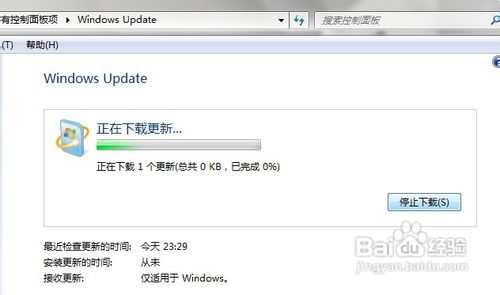
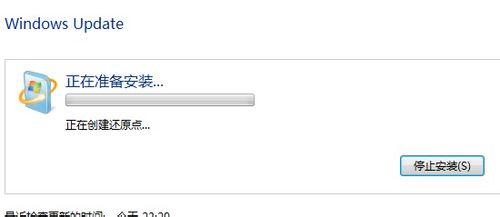
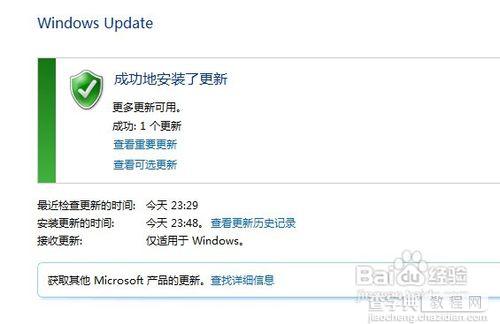
5、假如要更新全部的话,在点击安装更新时候,要点击上“我接受许可条款”,才能点击完成。
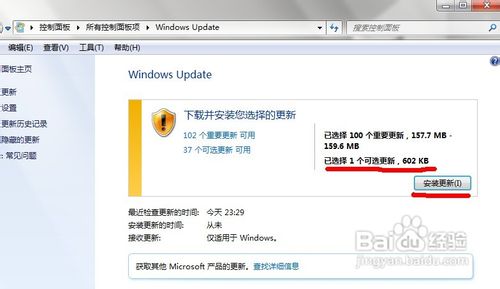
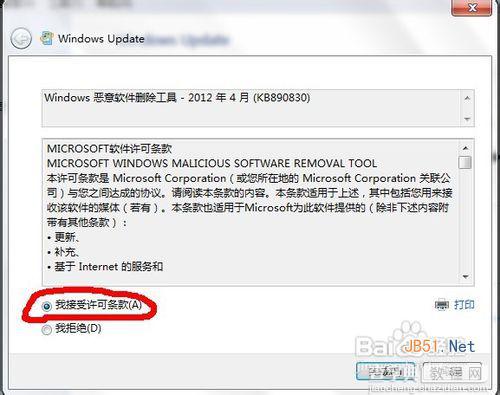
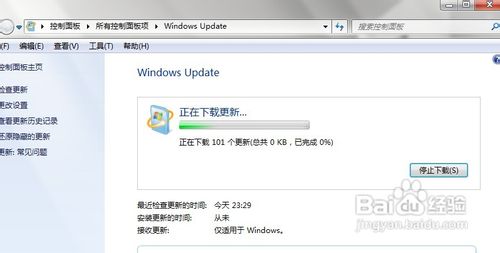
6、再次打开控制面板,找到“区域和语言”【单击打开】设置一下为“中文(简体,中国)”,重启一下电脑就OK了。
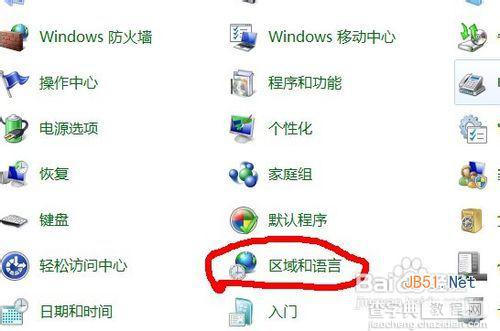
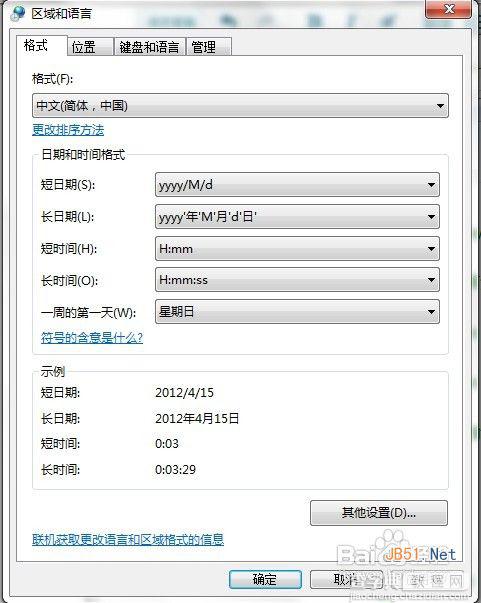
7、重启后,就可以变成中文显示的了。
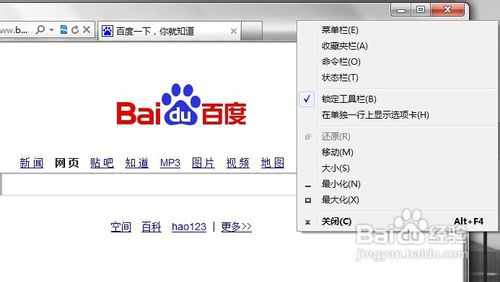
注意事项
要旗舰版的才可以喔!
要基于有网络的基础下才能进行。
还未弄之前,连自动“连接宽带”显示的也是英文的,但是按照小编的方法弄完后,也会变回中文显示的喔!因为小编忘记截图了,等记得的时候已经弄好成中文的了,就不在此发图出来了。


