Win7文字显示更清晰教程,ClearType不是专门的字体,而是一种显示技术,可以称为“超清晰显示技术”,它是专门为液晶显示器用的,可以大大增强所有文字的显示清晰度(包括中文),这种改善在如 Tablet PC 和便携电脑的移动 PC 的彩色液晶平板显示器和液晶显示屏上非常明显。这项技术在Vista 系统开始就被应用,而在Win7系统里也被默认使用,这对于价格低廉的显示器来说,会让我们看起来与分辨率最精细的显示器一样完美,而在最精细的显示器上看起来就跟打印纸上看起来一样清晰、自然。
在Win7里通过“个性化”可以轻易找到Clear Type 设置,在弹出的“个性化”对话框中我们可以对系统的视觉效果以及声音等进行个性化的修改,单击左侧边栏下部的“显示”按钮,系统弹出下一级选项卡。
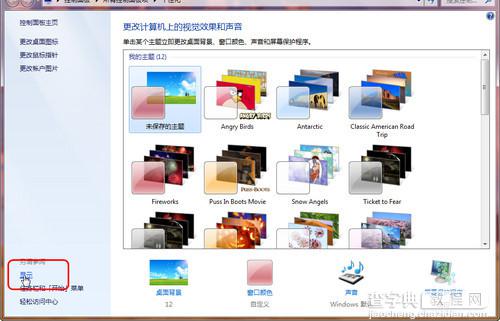
在设置ClearType 之前,再说说这个“个性化”,可能很多人都知道,在这里可以设置桌面主题和壁纸,却忽略了其它功能,比如在“显示”里还为我们提供了诸如字体大小,显示亮度,显示分辨率等调节,通过这些细节上的修改同样可以提升整机的显示效果,保护我们的双眼,大家可以根据自己的需要进行修改和调节。看屏幕的左边栏(见下图),这里有一个“调整ClearType文本”,“Clear”技术的相关设置就在这里进行了。单击它,系统自动进入详细设置界面。
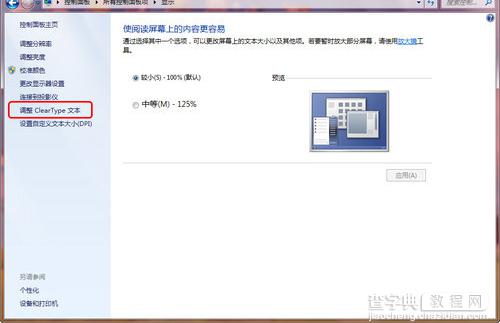
如下图所示,首先勾选“启用ClearType”选项,然后单击“下一步”,系统提示将显示器设置为原始分辨率,单击“下一步”此后系统会用对比的形式让我们选择哪个文本看起来更加清晰自然,可以根据自己的主观判断选择适合的文本,并进行下一步,经过几轮对比后,单击“完成”按钮对当前设置进行保留。稍等两秒,你会发现系统文字已经有所改善了。
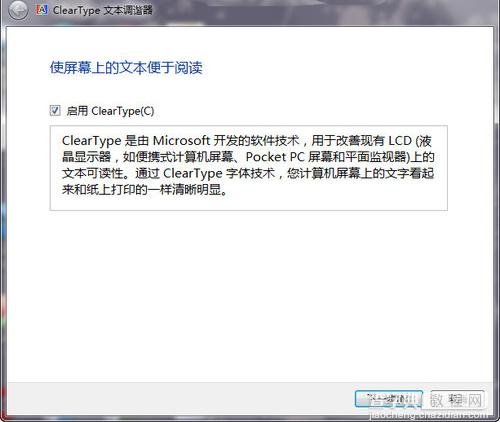
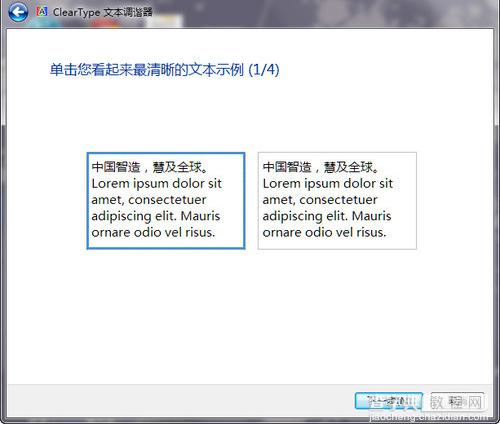
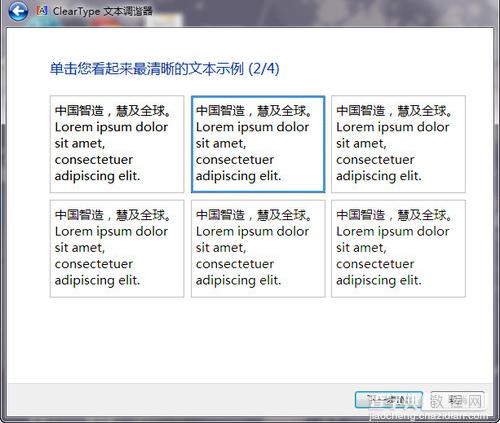
在这里,我们需要点击“下一步”,共有4步帮助你完成ClearType 设置,只要选择自己认为哪个是最清晰的字体。通过几步,原来看上去显示效果很差的显示器,是不是已经很清晰了,至少它会适用于你的眼睛,不会太疲劳。


